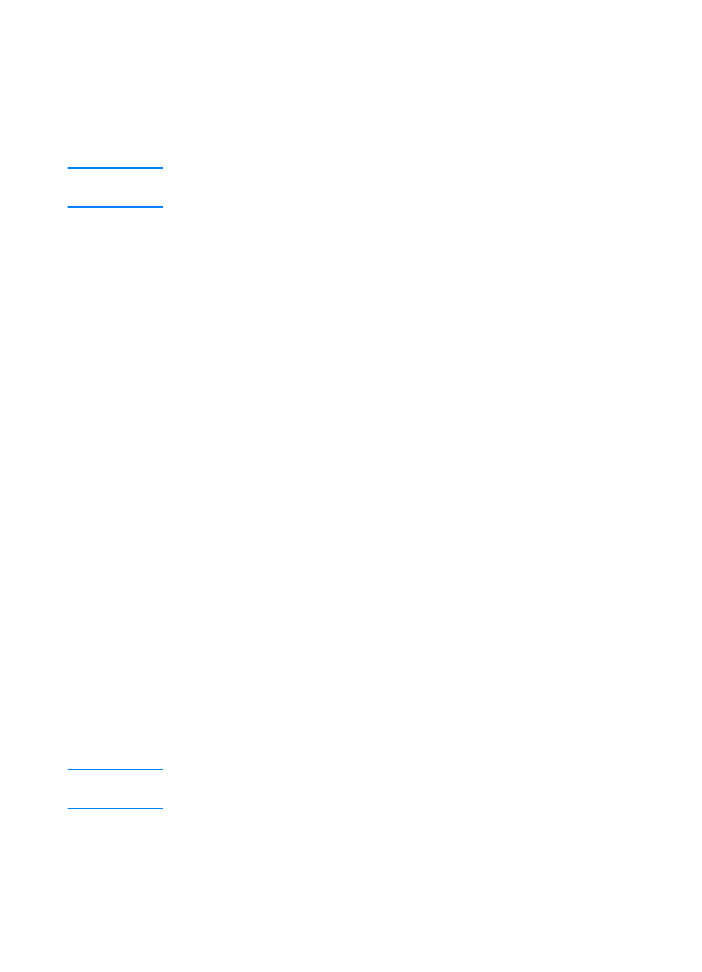
Funkcie ovládača tlačiarne
Niektoré ovládače nepodporujú všetky funkcie tlačiarne. Používajte ovládač
tlačiare PCL 6, aby ste naplno využili všetky funkcie tlačiarne, vrátane:
Prístup k ovládaču tlačiarne
Prístup k ovládaču tlačiarne
Prístup k ovládaču tlačiarne
Prístup k ovládaču tlačiarne
Po inštalácii môžete mať prístup k ovládaču tlačiarne z operačného systému,
alebo zo softvérových aplikácií. Hoci prístup k ovládaču môže byť rôzny, v
závislosti od softvérovej aplikácie, zvyčajne sa k nemu dostanete z menu File
(Súbor), kde zvoľte Print (Tlač) alebo Print Setup (Nastavenie tlačiarne).
Poznámka
Poznámka
Poznámka
Poznámka
Spôsob, ako sa dostať k ovládačom tlačiarne je vždy rovnaký, bez rozdielu
aký ovládač používate.
!
Používanie pomocníka ovládača
tlačiarne (len Windows)
!
Použitie možnosti
Zmenšiť/Zväčšiť
!
Tvorba a používanie vodoznakov
!
Výber zdroja papiera
!
Tlač viac strán na jeden list
papiera
!
Optimalizácia tlače podľa typu
média
!
Nastavenie používateľského
formátu papiera
!
Obnovenie predvolených
nastavení ovládača tlačiarne
!
Tvorba a používanie rýchlych
nastavení
!
Tlač prvej strany na odlišný
papier
!
Ekonomická tlač (režim
EconoMode)
!
Tlač na obe strany papiera
(duplexná tlač)
!
Výber nastavení kvality tlače
!
Možnosti voľby kvality tlače:
(maximalizovať kvalitu a rýchlosť
tlače)
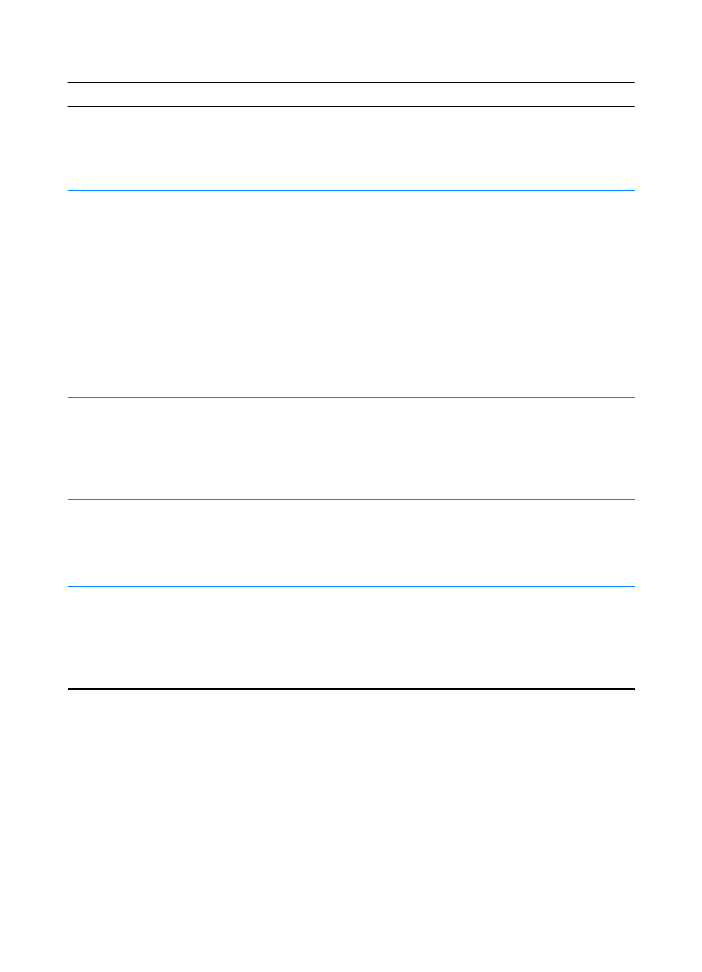
SL
Kapitola 2 Tlačové úlohy 53
53
53
53
Používanie pomocníka ovládača tlačiarne (len Windows)
Používanie pomocníka ovládača tlačiarne (len Windows)
Používanie pomocníka ovládača tlačiarne (len Windows)
Používanie pomocníka ovládača tlačiarne (len Windows)
Každý ovládač tlačiarne má obrazovky s pomocníkom, ktoré môžu
byť aktivované stlačením tlačidla Help (Pomocník) v ovládači tlačiarne.
Obrazovky s pomocníkom poskytujú detailné informácie o používanom
ovládači. Pomocník ovládača tlačiarne je oddelený od pomocníka
softvérových aplikácií.
Prístup k ovládaču
Prístup k ovládaču
Prístup k ovládaču
Prístup k ovládaču
Operačný systém
Operačný systém
Operačný systém
Operačný systém
Dočasná zmena nastavení
Dočasná zmena nastavení
Dočasná zmena nastavení
Dočasná zmena nastavení
(zo softvérovej aplikácie)
(zo softvérovej aplikácie)
(zo softvérovej aplikácie)
(zo softvérovej aplikácie)
Zmena predvolených
Zmena predvolených
Zmena predvolených
Zmena predvolených
nastavení (platná pre
nastavení (platná pre
nastavení (platná pre
nastavení (platná pre
všetky aplikácie)
všetky aplikácie)
všetky aplikácie)
všetky aplikácie)
Windows 9x/NT 4.0/2000
Z menu File (Súbor), kliknite na
Print (Tlač) a potom na Properties
(Vlastnosti). (Jednotlivé kroky sa môžu
líšiť, toto je však najbežnejší postup.)
Kliknite na tlačidlo Start (Štart), potom
na Settings (Nastavenia) a potom na
Printers (Tlačiarne). Kliknite pravým
tlačidlom na ikonu tlačiarne a zvoľte
Properties (Vlastnosti). Veľa funkcií v
ovládačoch pre NT 4.0 je tiež
umiestnených v menu Document
Defaults (Predvolené hodnoty
dokumentu). Veľa funkcií v ovládačoch
pre Windows 2000 je tiež
umiestnených v menu Printing
Preferences (Priority tlače).
Windows 3.x
Z menu File (Súbor) kliknite na Print
(Tlač), potom na Printers (Tlačiarne) a
potom kliknite na Options (Možnosti).
(Jednotlivé kroky sa môžu líšiť, toto je
však najbežnejší postup.)
Z ovládacieho panela vo Windows
dvakrát kliknite na Printers (Tlačiarne),
zvýraznite tlačiareň a kliknite na Setup
(Nastavenie).
Macintosh
LaserWriter 8.3
Z menu File (Súbor) vyberte Print (Tlač)
a kliknite na Options (Možnosti).
Z menu File (Súbor) vyberte Print
(Tlač) a kliknite na Options (Možnosti).
Kliknite na Save (Uložiť), aby sa zmeny
zachovali.
Macintosh
LaserWriter 8.4 a vyšší
Z menu File (Súbor) vyberte Print
(Tlač). Kliknite na výberovú ponuku
a vyberte si možnosti, ktoré
chcete zmeniť.
Z menu File (Súbor) vyberte Print
(Tlač). Kliknite na výberovú ponuku
a vyberte si možnosti, ktoré chcete
zmeniť. Kliknite na Save (Uložiť),
aby sa zmeny zachovali.
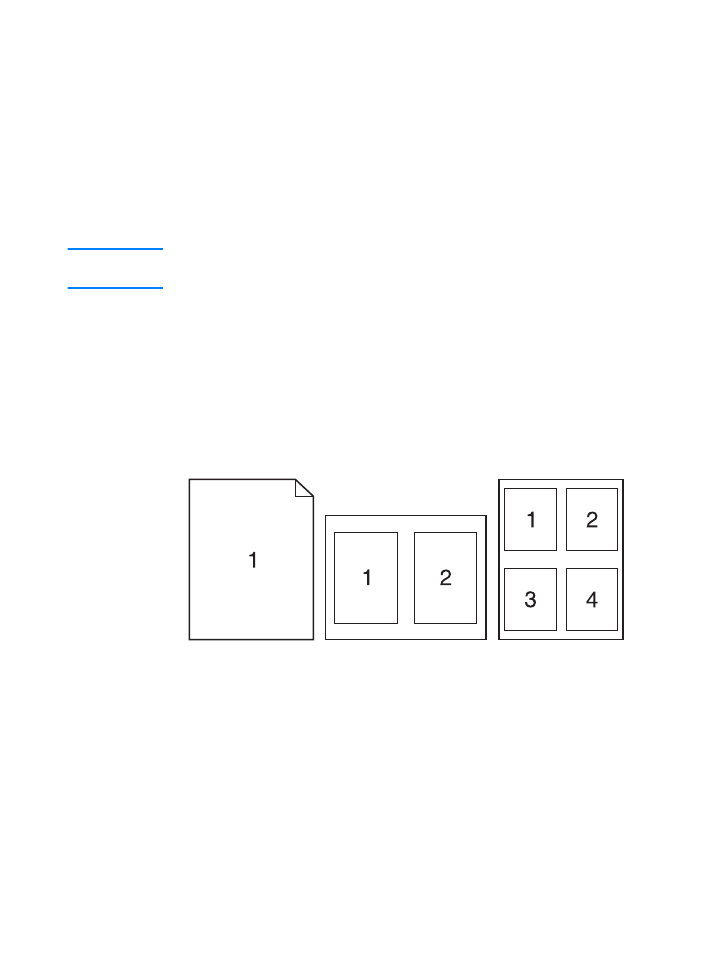
54
54
54
54 Kapitola 2 Tlačové úlohy
SL
Tvorba a používanie vodoznakov
Tvorba a používanie vodoznakov
Tvorba a používanie vodoznakov
Tvorba a používanie vodoznakov
Tlačiareň má funkciu umožňujúcu tvorbu vodoznakov tak, že zadáte text,
ktorý má byť umiestnený do pozadia existujúceho dokumentu. Napríklad,
môžete potrebovať veľký sivý nápis „koncept“ alebo „dôverné“ umiestnený
diagonálne v pozadí prvej alebo všetkých strán dokumentu. V ovládači
tlačiarne pre Windows je k možnosti Watermark (Vodoznak) prístup z karty
Effects (Efekty). V ovládačoch pre počítače Macintosh je k možnosti
Vodoznak prístup z rozbaľovacieho menu Watermark/Overlay
(Vodoznak/Naložiť).
Poznámka
Poznámka
Poznámka
Poznámka
Ak používate Windows NT 4.0 alebo Windows 2000, na tvorbu vodoznaku
musíte mať prístupové práva správcu.
Tlač viac strán na jeden list papiera
Tlač viac strán na jeden list papiera
Tlač viac strán na jeden list papiera
Tlač viac strán na jeden list papiera
Na jeden list papiera môžete vytlačiť viac strán. Ak si zvolíte tlač viac ako
jednej strany na list papiera, strany sa zmenšia a usporiadajú (tento spôsob
tlače sa tiež nazýva N-up printing). Môžete vytlačiť až 9 strán na jeden list.
Prístup k nastaveniu tlače viac strán na jeden list papiera máte z ovládača
tlačiarne, z karty Finishing (Dokončenie).
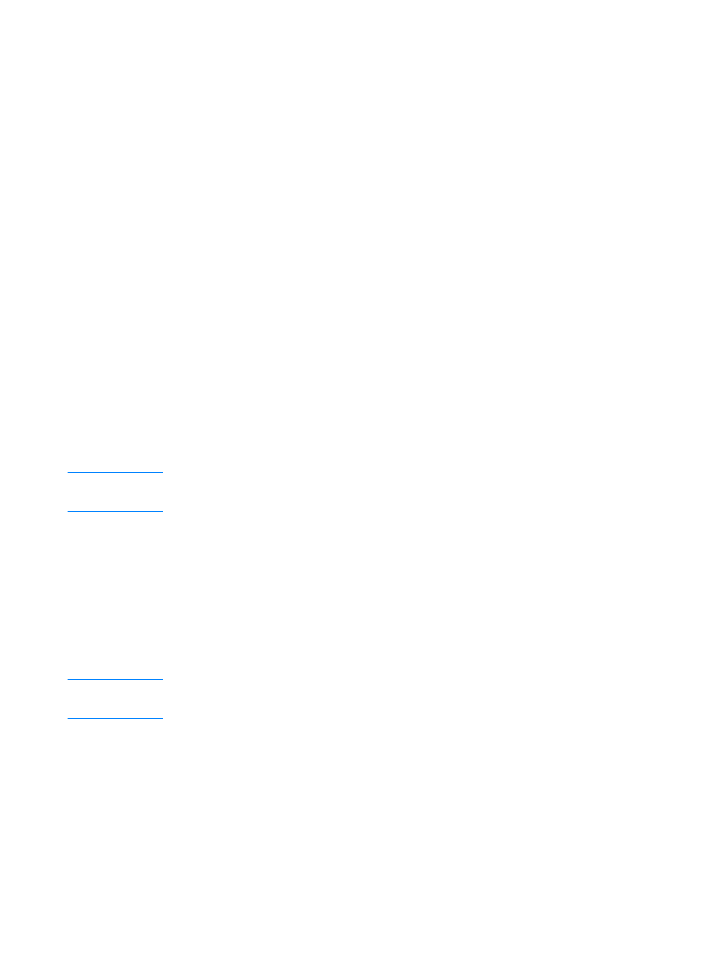
SL
Kapitola 2 Tlačové úlohy 55
55
55
55
Nastavenie používateľského formátu papiera
Nastavenie používateľského formátu papiera
Nastavenie používateľského formátu papiera
Nastavenie používateľského formátu papiera
Ak potrebujete tlačiť na papier neštandardného formátu, použite možnosť
tlače na papier používateľského formátu. Prístup k funkcii Custom Paper
(Používateľský papier) máte z ovládača tlačiarne, z karty Paper (Papier).
V ovládačoch pre počítače Macintosh v menu File (Súbor) si vyberte Page
Setup (Nastavenie tlačiarne) a z rozbaľovacieho menu Page Attributes
(Vlastnosti strany) vyberte Custom Page Size (Používateľský formát strany).
Kliknite na New (Nový), potom si vytvorte a pomenujte formát strany podľa
konkrétnych potrieb. Nový používateľský formát strany bude automaticky
pridaný do zoznamu Page Size (Formát strany) v menu Page Setup.
Tvorba a používanie rýchlych nastavení
Tvorba a používanie rýchlych nastavení
Tvorba a používanie rýchlych nastavení
Tvorba a používanie rýchlych nastavení
Ovládač tlačiarne umožňuje uložiť najčastejšie používané nastavenia
tlačiarne (napr. orientácia strany, zdroj papiera, počet strán na list papiera)
ako predvolené nastavenia na rýchle použitie. Rýchle nastavenia môžu byť
vyberané a ukladané u väčšiny kárt ovládača tlačiarne. Predvolené hodnoty
ovládača tlačiarne možete obnoviť zvolením Defaults (Predvolené hodnoty)
z rozbaľovacieho zoznamu Quick Sets (Rýchle nastavenia). Prístup k
rýchlym nastaveniam máte z ovládača tlačiarne, z karty Finishing
(Dokončenie).
Poznámka
Poznámka
Poznámka
Poznámka
Ak používate Windows NT 4.0 alebo Windows 2000, na ukladanie rýchlych
nastavení musíte mať prístupové práva správcu.
Ekonomická tlač (režim EconoMode)
Ekonomická tlač (režim EconoMode)
Ekonomická tlač (režim EconoMode)
Ekonomická tlač (režim EconoMode)
Režim EconoMode (ekonomická tlač) je založený na využívaní menšieho
množstva tonera pri tlači. Výberom tejto možnosti môžete zvýšiť životnosť
tonerovej kazety a znížiť náklady na tlač, bude to však na úkor zníženej
kvality tlače. Prístup k režimu EconMode máte z ovládača tlačiarne,
z karty Finishing (Dokončenie).
Poznámka
Poznámka
Poznámka
Poznámka
V prípade iných operačných systémov ako Windows je táto funkcia prístupná
cez HP Web JetAdmin (pozrite si časť HP Web JetAdmin).
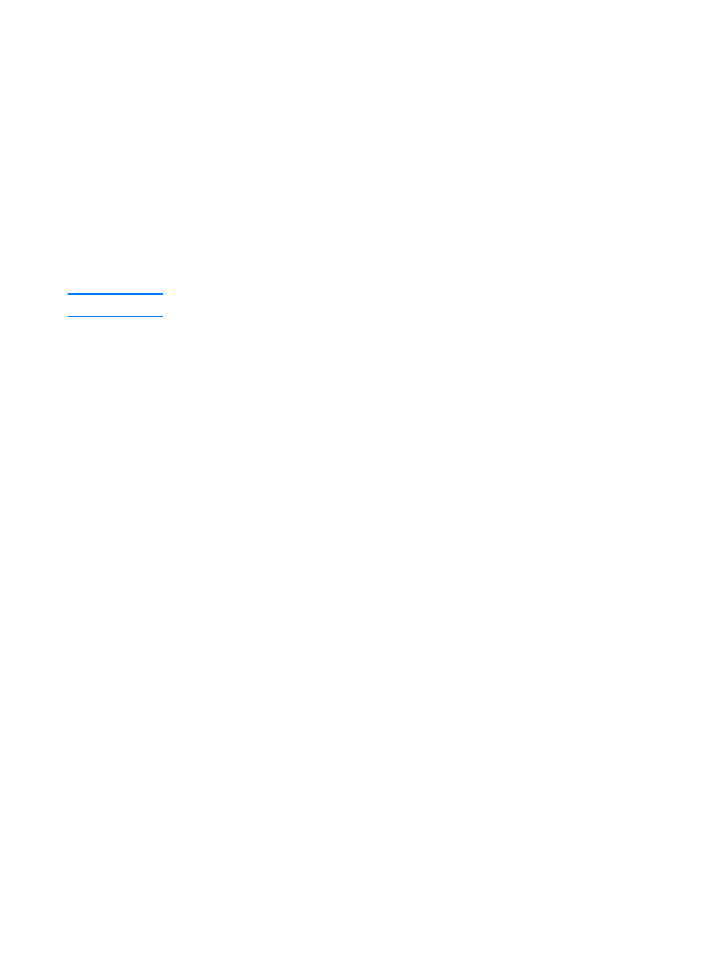
56
56
56
56 Kapitola 2 Tlačové úlohy
SL
Výber nastavení kvality tlače
Výber nastavení kvality tlače
Výber nastavení kvality tlače
Výber nastavení kvality tlače
Ak potrebujete vyššiu kvalitu tlače, môžete si zvoliť používateľské
nastavenia. Prístup k nastaveniam kvality tlače máte z ovládača tlačiarne,
z karty Finishing (Dokončenie).
Možnosti voľby kvality tlače:
Možnosti voľby kvality tlače:
Možnosti voľby kvality tlače:
Možnosti voľby kvality tlače:
!
Najlepšia kvalita
Najlepšia kvalita
Najlepšia kvalita
Najlepšia kvalita - ProRes 1200 pre najlepšiu kvalitu tlače.
!
Rýchlejšia tlač
Rýchlejšia tlač
Rýchlejšia tlač
Rýchlejšia tlač - FastRes 1200, alternatívne rozlíšenie pre zložitú
grafiku alebo rýchlejší výstup.
!
Používateľské
Používateľské
Používateľské
Používateľské - umožňuje špecifikovať nastavenia kvality tlače podľa
konkrétnych potrieb používateľa.
Poznámka
Poznámka
Poznámka
Poznámka
Zmena nastavenia kvality tlače môže ovplyvniť formátovanie vášho textu.
Použitie možnosti Zmenšiť/Zväčšiť
Použitie možnosti Zmenšiť/Zväčšiť
Použitie možnosti Zmenšiť/Zväčšiť
Použitie možnosti Zmenšiť/Zväčšiť
Táto funkcia umožňuje škálovať dokument v percentách jeho normálnej
veľkosti. Môžete si tiež vybrať možnosť škálovať dokument tak, aby vyplnil
plochu papiera akéhokoľvek formátu podporovaného tlačiarňou. V ovládači
tlačiarne je k možnosti Reduce/Enlarge (Zmenšiť/zväčšiť) prístup z karty
Effects (Efekty).
Výber zdroja papiera
Výber zdroja papiera
Výber zdroja papiera
Výber zdroja papiera
Ak vaša aplikácia podporuje tlač papiera z rôznych zdrojov, výbery zdroja
zadávajte priamo z aplikácie. Nastavenia aplikácie majú prednosť pred
nastaveniami ovládača tlačiarne. Ak chcete vybrať zdroj papiera pre tlač
použitím ovládača tlačiarne, kliknite na Source (Zdroj) v karte Paper
(Papier). U počítačov Macintosh vyberte zdroj papiera zo všeobecných
možností ovládača tlačiarne.
Optimalizácia tlače podľa typu média
Optimalizácia tlače podľa typu média
Optimalizácia tlače podľa typu média
Optimalizácia tlače podľa typu média
Používajte optimalizáciu tlače podľa typu médií v prípadoch, keď tlačíte
na na tenký alebo ťažký papier, priehľadné fólie alebo štítky. Prístup k
optimalizácii máte z ovládača tlačiarne, z karty Paper (Papier). U počítačov
Macintosh vyberte funkciu optimalizácie zo všeobecných možností
ovládača tlačiarne.
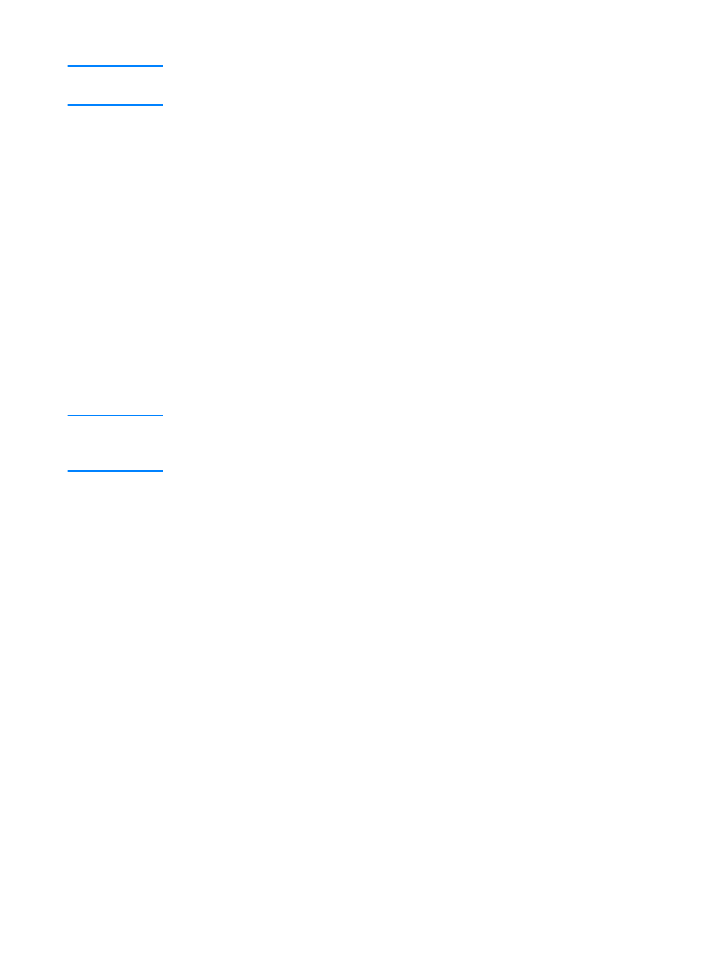
SL
Kapitola 2 Tlačové úlohy 57
57
57
57
Poznámka
Poznámka
Poznámka
Poznámka
V prípade iných operačných systémov ako Windows, táto funkcia je prístupná
cez HP Web JetAdmin (pozrite si časť HP Web JetAdmin).
Obnovenie predvolených nastavení ovládača tlačiarne
Obnovenie predvolených nastavení ovládača tlačiarne
Obnovenie predvolených nastavení ovládača tlačiarne
Obnovenie predvolených nastavení ovládača tlačiarne
Ak chcete obnoviť predvolené nastavenia ovládača tlačiarne, kliknite na
Defaults (Predvolené hodnoty) v okne Quick Sets (Rýchle nastavenia).
Tlač prvej strany na odlišný papier
Tlač prvej strany na odlišný papier
Tlač prvej strany na odlišný papier
Tlač prvej strany na odlišný papier
Funkcia tlač prvej strany tlačoveného dokumentu na odlišný papier je
dostupná iba v ovládači tlačiarne HP PCL 6 a (u počítačov Macintosh) v
ovládači LaserWriter. Prístup k tejto funkcii máte z ovládača, z karty Paper
(Papier). U počítačov Macintosh vyberte túto funkciu zo všeobecných
možností ovládača tlačiarne.
Túto funkciu môžu ponúkať aj niektoré aplikácie. Overte si to v pomocníkovi
aplikácie.
Poznámka
Poznámka
Poznámka
Poznámka
Pre všetky strany tlačovej úlohy musí byť nastavený rovnaký formát papiera.
Ak však aplikácia podporuje možnosť tlače prvej strany na iný formát papiera,
jej nastavenia najú prednosť pred nastaveniami ovládača.
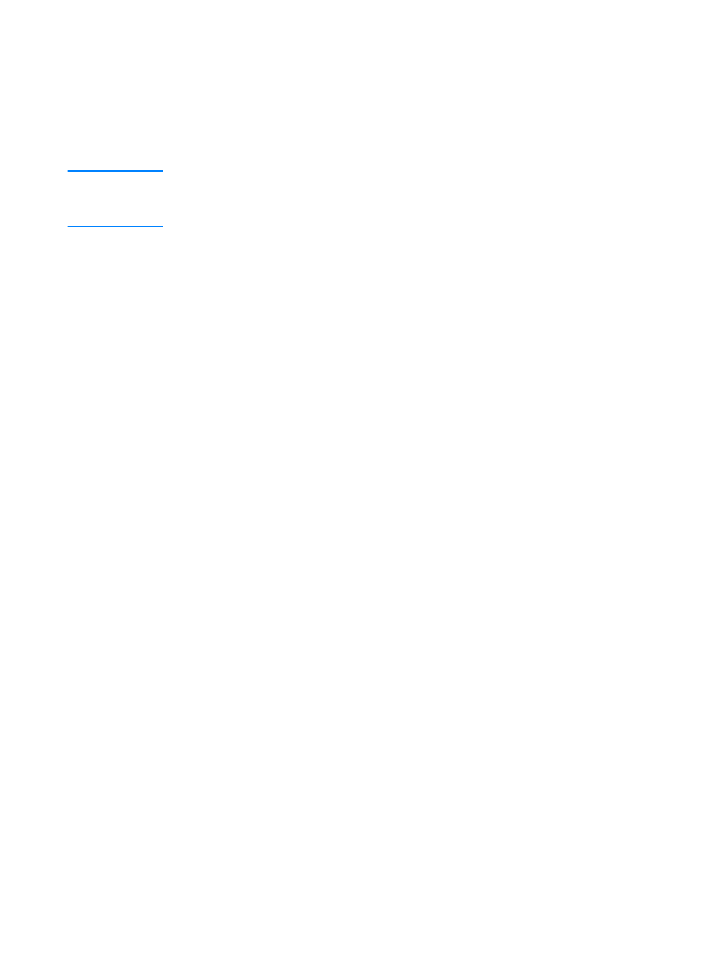
58
58
58
58 Kapitola 2 Tlačové úlohy
SL
Funkcie v obslužných programoch HP LaserJet
Funkcie v obslužných programoch HP LaserJet
Funkcie v obslužných programoch HP LaserJet