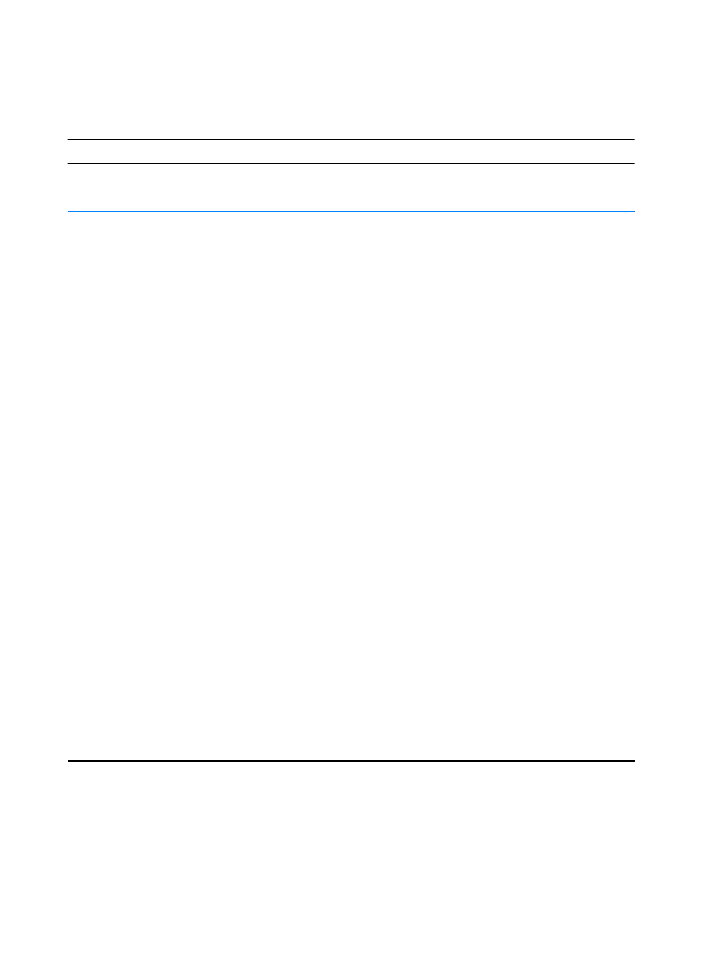
Troubleshooting General Printing Problems
Troubleshooting General Printing Problems
Symptom
Possible Cause
Solution
Printer selects media from the
wrong tray.
The tray selection in the
software application may be
incorrect.
The configured size does not
match the size of the media
loaded in the tray.
For many software
applications, the paper tray
selection is found under the
Page Setup menu within the
application.
Remove any media in other
trays to make the printer select
from the desired tray.
For Macintosh, use the
HP LaserJet Utility to change
the priority of the tray.
Change the configured size to
match the size of the media
loaded in the tray through the
printer driver or the
HP LaserJet Device
Configuration (Windows
users). For non-Windows
users, configure the size
through HP Web JetAdmin.
Printer does not pull paper
from Tray 2 or Optional Tray 3.
The rear paper length guide is
set incorrectly (Tray 2 or
Optional 250-sheet Tray 3).
The rear paper stop is set
incorrectly (Optional 500-sheet
Tray 3).
To properly set the rear
guides, see Loading Media
into Tray 2 or Optional 250-
sheet Tray 3 or Loading Media
into Optional 500-sheet Tray 3.
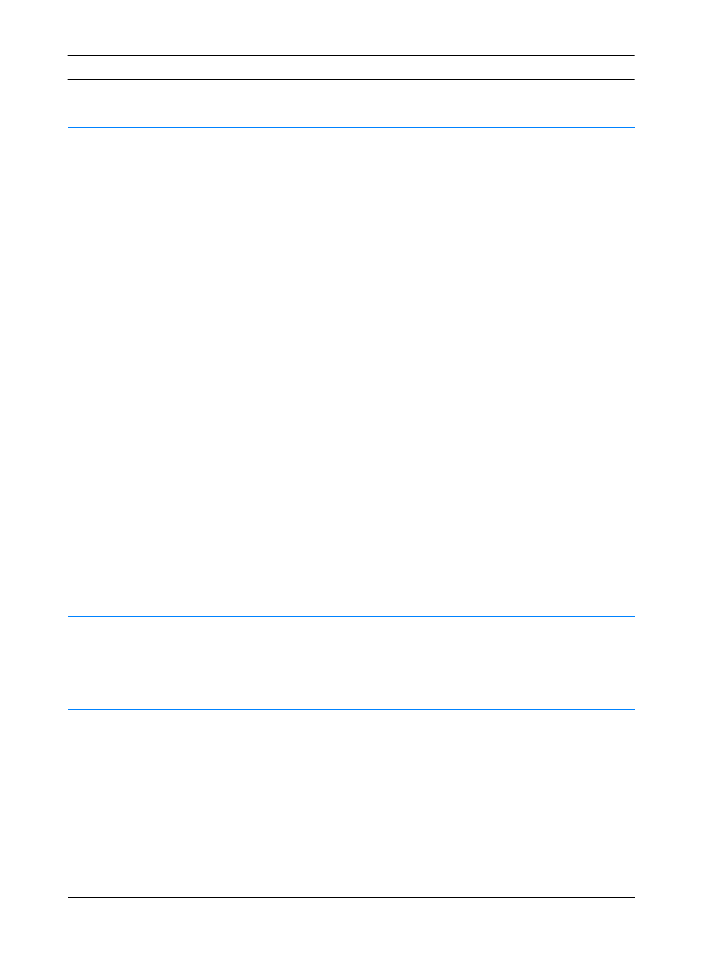
ENWW
Chapter 4 Problem Solving 73
Print job is extremely slow.
The job may be very complex.
The maximum speed of 19
pages-per-minute (letter-size
paper, or 18 ppm with A4-size
paper) cannot be exceeded
even when more memory is
added.
Printing speeds may be
automatically reduced when
printing special-sized media.
In the printer driver, Optimize
for: is set to cardstock, heavy,
rough or bond paper.
Reduce the complexity of the
page or try adjusting the print
quality settings. If this problem
occurs frequently, add memory
to the printer.
In the printer driver, set
Optimize for: to plain paper.
See Optimizing for Media
Types. Choose Start,
Settings, Printers, right click
on the icon and select Set
Defaults (Windows NT) or
Properties (Windows 9x).
Select the Paper tab and set
Optimize for: to plain paper.
Note: If you change Optimize
for: to plain, the print job will
print faster. However, if you are
using heavy media, for best
results leave Optimize for: set
to heavy even though it may
print slower.
Print job prints on both sides
of the paper.
Duplex may be selected in the
printer driver.
See Accessing the Printer
Driver to find out how to
access your printer driver or
refer to your online help.
Pages print, but are totally
blank.
The sealing tape may still be in
the toner cartridge.
Remove the toner cartridge
and pull out the sealing tape.
Re-install the toner cartridge.
Check the printer by pressing
G
O
to print a demo page.
The file may have blank
pages.
Check file to make sure that it
does not contain blank pages.
Troubleshooting General Printing Problems (continued)
Symptom
Possible Cause
Solution
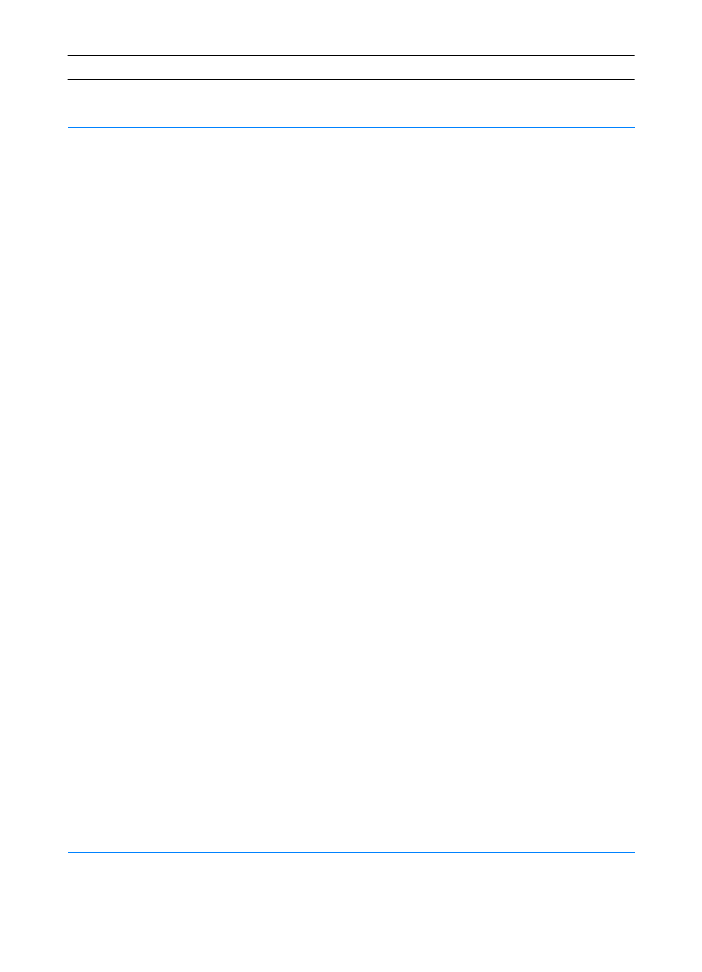
74 Chapter 4 Problem Solving
ENWW
The printer prints, but the text
is wrong, garbled, or
incomplete.
The printer cable is loose or
defective.
Disconnect the printer cable
and reconnect it. Try a print job
you know works. If possible,
attach the cable and printer to
another computer and try a
print job that you know works.
Finally, try a new cable.
The printer is on a network or
sharing device and is not
receiving a clear signal.
Disconnect the printer from
the network and attach it
directly to a computer with a
parallel or USB cable. Print a
job that you know works.
The wrong driver was selected
in the software.
Check the software’s printer
selection menu to make sure
that the HP LaserJet 2200 is
selected.
The software application is
malfunctioning.
Try printing a job from another
application.
The operating system is
malfunctioning.
If printing from Windows (any
version), exit to a DOS prompt
and verify functionality with the
following command: At a
C:\prompt, type
Dir LPT1
then press enter. (This
assumes the printer is
connected to LPT1). If the Go
light comes on, press the
G
O
button to print and eject the
page. If the page prints
correctly, then the operating
system is malfunctioning.
The printer does not respond
when “print” is selected in the
software.
The printer may be in manual
feed mode (Attention light
blinking and Go light on).
Add paper to Tray 1 if empty. If
paper is already added, press
and release the
G
O
button.
Troubleshooting General Printing Problems (continued)
Symptom
Possible Cause
Solution
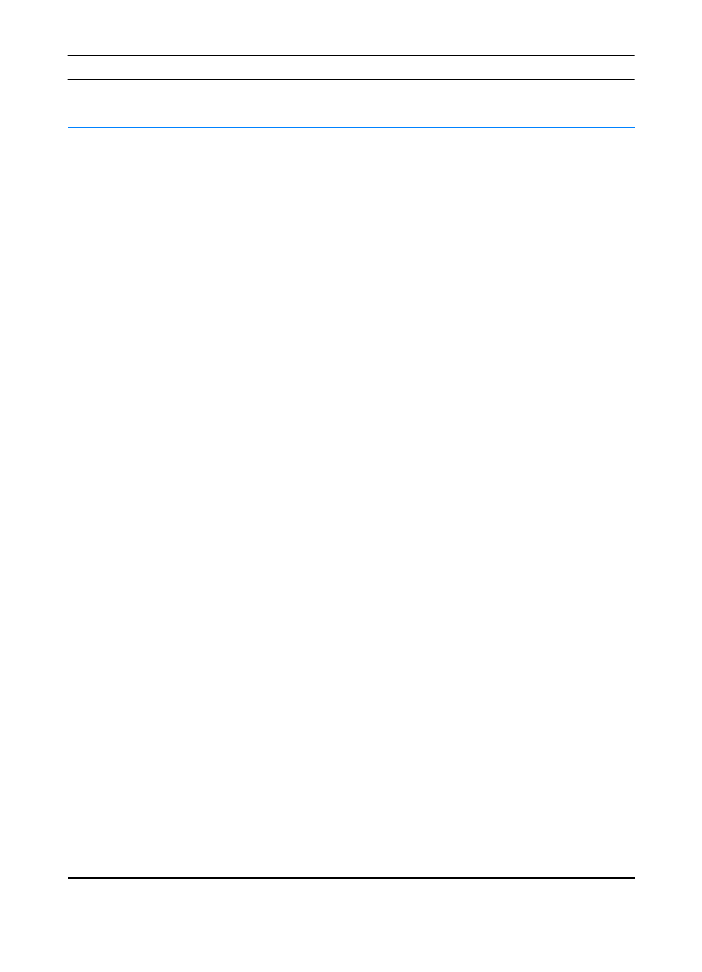
ENWW
Chapter 4 Problem Solving 75
The printer does not respond
when “print” is selected in the
software (continued).
The cable between the
computer and the printer is not
connected properly.
Disconnect and reconnect the
cable.
The printer cable is defective.
If possible, attach the cable to
another computer and print a
job you know works. You may
also try using a different cable.
The wrong printer was
selected in the software.
Check the software printer
selection menu to make sure
that the HP LaserJet 2200 is
selected.
There may be a paper jam.
Clear any paper jams, paying
careful attention to the
duplexer area. See Clearing
Paper Jams.
.
The software for the printer is
not configured for the printer
port.
Check the software’s printer
selection menu to make sure it
is accessing the correct port. If
the computer has more than
one port, make sure the printer
is attached to the correct one.
The printer is on a network
and is not receiving a signal.
Disconnect the printer from
the network and attach it
directly to a computer with a
parallel or USB cable.
Reinstall the printing software.
Print a job you know works.
Clear any stopped jobs from
the print queue.
The printer is not receiving
power.
If no lights are on, check the
power cord connections.
Check the power switch.
Check the power source.
Troubleshooting General Printing Problems (continued)
Symptom
Possible Cause
Solution
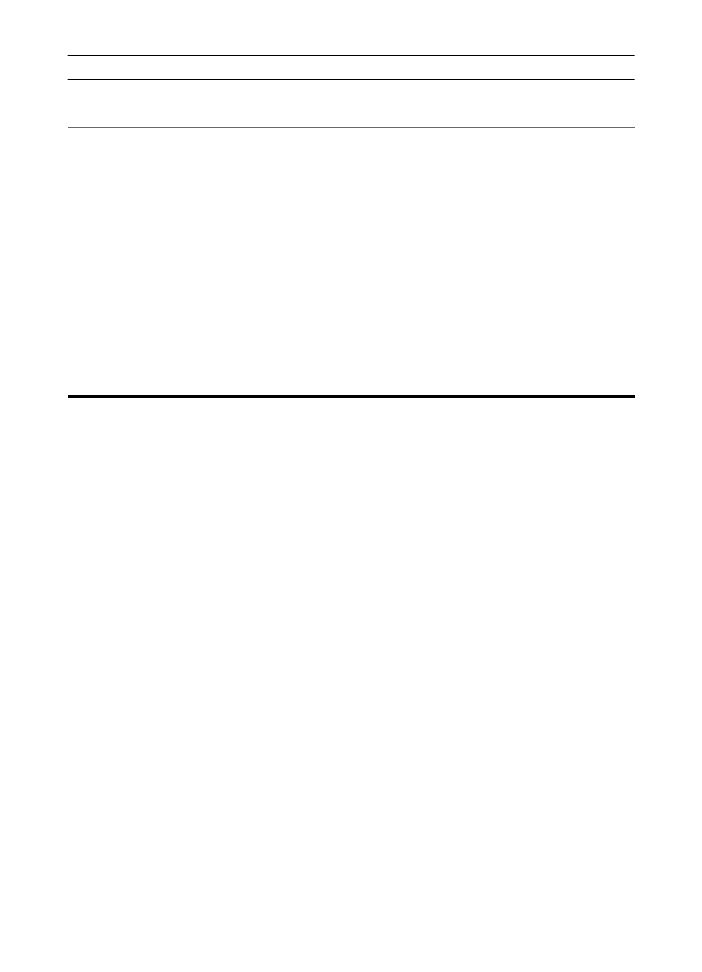
76 Chapter 4 Problem Solving
ENWW
The printer does not respond
when “print” is selected in the
software (continued).
The printer is malfunctioning.
Check the lights on the printer
to determine if the printer is
indicating an error. See
Troubleshooting Control Panel
Messages or use the control
panel simulator.
Paper curls when exiting the
printer.
The paper curls when exiting
the top output bin.
Open the rear output bin to
allow the paper to exit in a
straight path through the
printer.
Turn over the paper that you
are printing on .
Troubleshooting General Printing Problems (continued)
Symptom
Possible Cause
Solution
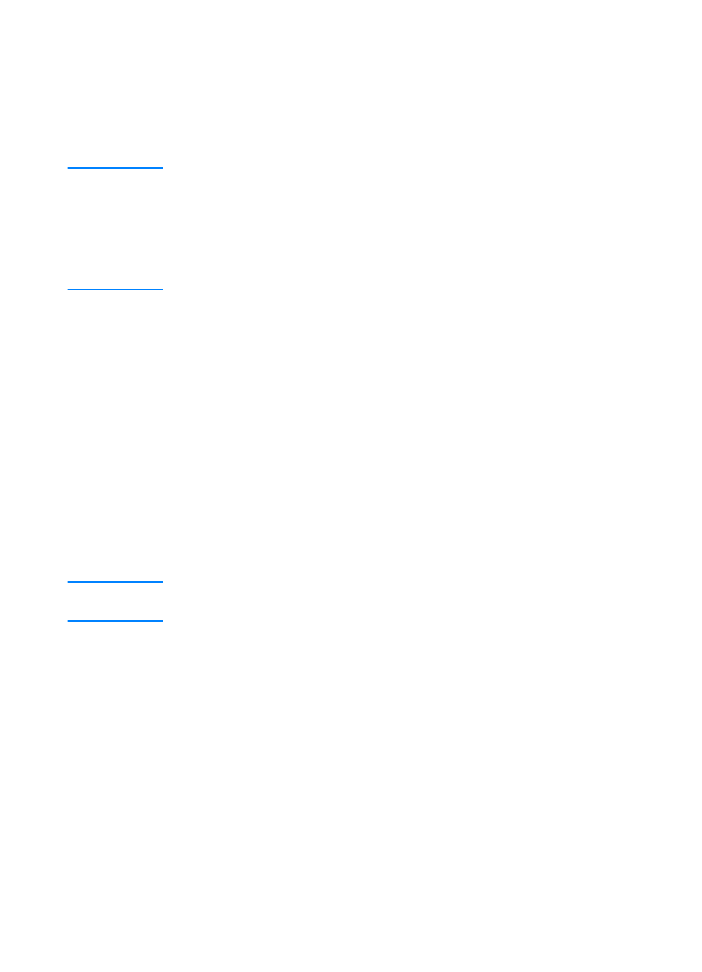
ENWW
Chapter 4 Problem Solving 77