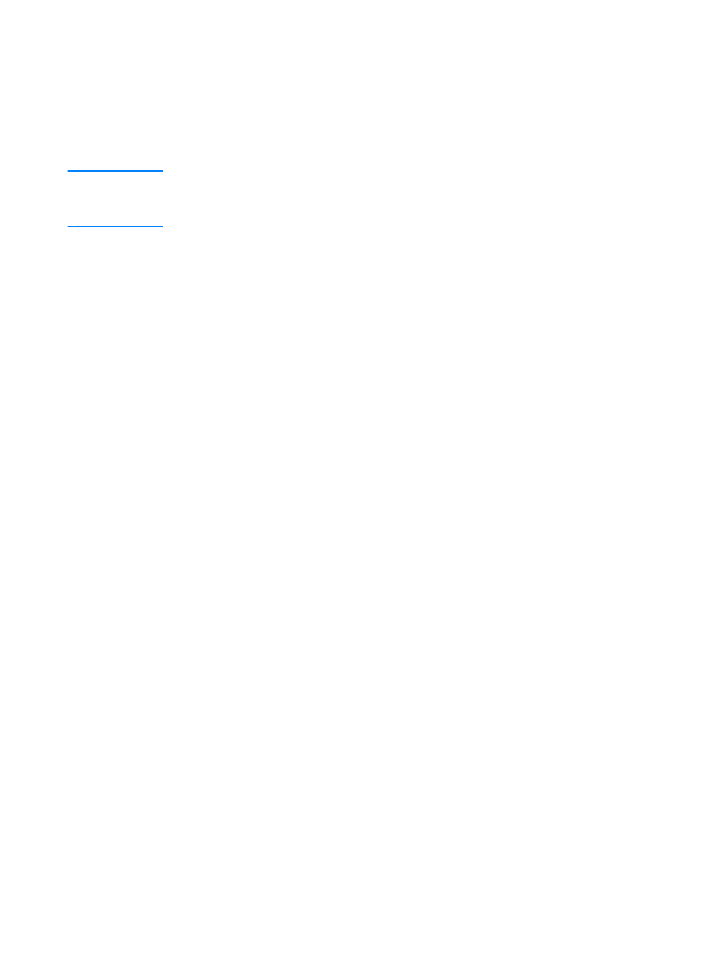
Features in the HP LaserJet Device
Configuration and HP LaserJet Utility
The HP LaserJet Device Configuration and the HP LaserJet Utility
give you access to a variety of features.
Note
Settings in the printer driver and software application override printer
settings made in the configuration utility. (Software application settings
override printer driver settings.)
Accessing the HP LaserJet Device Configuration or
HP LaserJet Utility
Windows
1.
Select Start and then Programs.
2.
Choose HP LaserJet 2200 and then select Tools.
3.
Choose HP LaserJet Device Configuration.
Macintosh
1.
Open the HP LaserJet folder.
2.
Double-click on HP LaserJet Utility.
3.
Select Printer.
4.
Choose Settings to modify the printer defaults.
Configuration Report
Prints a list of the printer’s current settings, available resources,
and installed options.
Demo Page
Print this page to quickly check that the printer is set up and printing
correctly.
PCL Font List
Prints a list of all available PCL and PCL-XL fonts that are currently
installed in the printer including any DIMM (dual in-line memory
module) or permanently downloaded fonts.

ENWW
Chapter 2 Printing Tasks 59
Language
Click the down arrow, then select the language (for example; English,
French, German) that you want used in device generated reports,
such as the configuration report and the demo page.
Tray Lock
Tray Lock is a feature that allows you to “lock” a tray so that the only
time the printer will draw from that tray is when it is specifically
requested, or if a tray override was requested and all unlocked trays
are empty. This is useful when you want to put special paper in a tray,
such as letterhead. For example, if you are using “First Available
Tray,” for the paper source and you lock Tray 1, the printer will only
draw from the remaining trays, either Tray 2 or optional Tray 3, if it is
installed. You can still print from the locked tray, but you must specify
the source. See Selecting a Paper Source.
Note
The feature will not allow you to lock all the trays. One tray must be
“unlocked.”
Windows
1.
Run the HP LaserJet Device Configuration or HP Web JetAdmin.
2.
From the Tray Setup tab, select the tray you wish to lock.
Macintosh
For Macintosh computers, this setting is available in the
HP LaserJet Utility. (See Accessing the HP LaserJet Device
Configuration or HP LaserJet Utility).

60 Chapter 2 Printing Tasks
ENWW
Printing by Size of Paper
Note
For printing by type of paper, see Tray Lock.
You can configure the printer to select paper by size (such as letter or
A4), as opposed to source (a paper tray).
If you frequently use several different sizes of paper, once trays are
set up correctly using the HP LaserJet Device Configuration, you do
not have to check which size is loaded in each tray before you print.
To print by size of paper, do the following:
1.
Be sure to adjust and load the trays correctly. (See the sections
on loading paper, starting with Loading Media into Tray 1.)
2.
From the Tray Setup tab in the HP LaserJet Device Configuration,
select the paper size for each tray.
3.
From the software or printer driver, select the desired size of
paper. From a Windows application, click File and select Page
Setup (software) or click File and select Print and then Properties
(printer driver).
Note
The size settings may also be configured from HP Web JetAdmin.
See HP Web JetAdmin.
Settings in the printer driver and software application override printer
settings made in the configuration utility. (Software application settings
override printer driver settings.)
Save Settings to a File
This feature allows the current device settings to be easily saved to a
file and later restored if desired. Click this button to save the currently
displayed settings on all of the tabs to a file.
Retrieve Settings from a File
Click this button to retrieve a set of previously stored device settings
from a file. After retrieving these settings, click OK or Apply to update
all of the settings on the device with the retrieved values.

ENWW