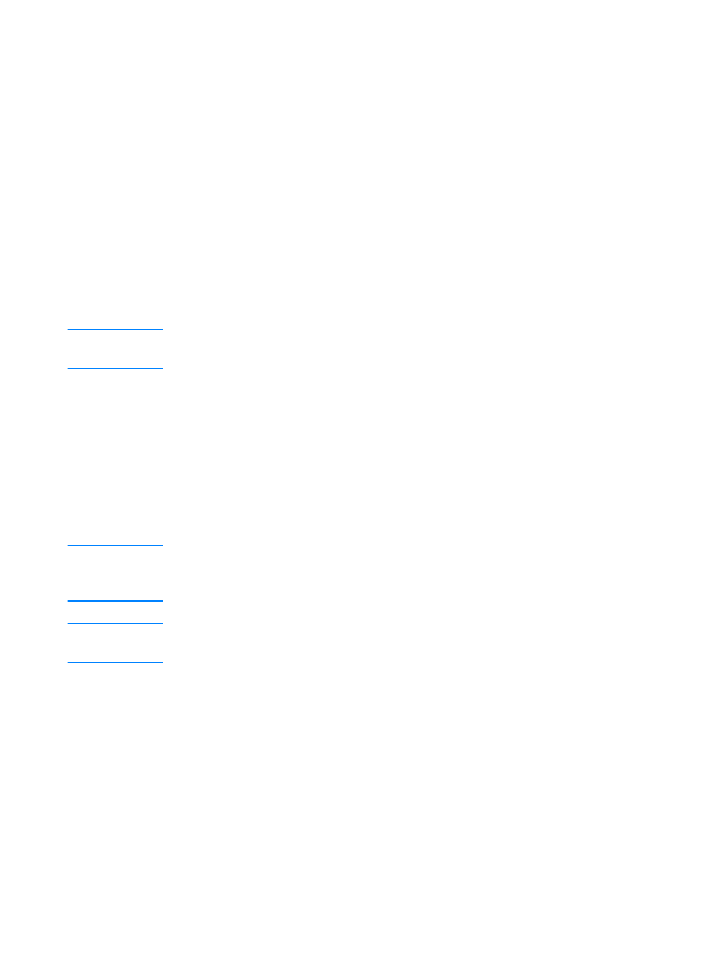
Printing on Both Sides of Paper (Duplexing)
The HP LaserJet 2200d, 2200dt, 2200dn, and 2200dtn printers can
automatically print on both sides of paper. This is called duplexing or
two-sided printing. (The HP LaserJet 2200 printer supports manual
duplexing.)
The duplexer supports letter, A4, 8.5 x 13, and legal paper sizes.
If you want to duplex paper other than the supported sizes or weights
(for example, paper heavier than 105 g/m
2
(28 lb) or very thin paper),
you will have to go to the printer and reinsert the paper manually after
the first side has printed. You will also have to reinsert the paper
manually if you select Straight Paper Path in your printer driver.
Follow the instructions in the driver.
CAUTION
Do not print on both sides of labels, transparencies, or vellum.
Damage to the printer and paper jamming might result.
Automatic Duplexing (Printing Both Sides of Paper)
To print on both sides of paper, make the selection from your software
application or printer driver (select Print on Both Sides from the
Finishing tab). For non-Windows operating systems, this feature
may be available through HP Web JetAdmin (see HP Web JetAdmin).
Note
When using the built-in duplexer, the paper you are printing will partially
come out of the top output bin. Do not grab the paper until duplexing
is complete.
Note
For automatic duplexing, the duplexer will not function if the rear output
bin is open.
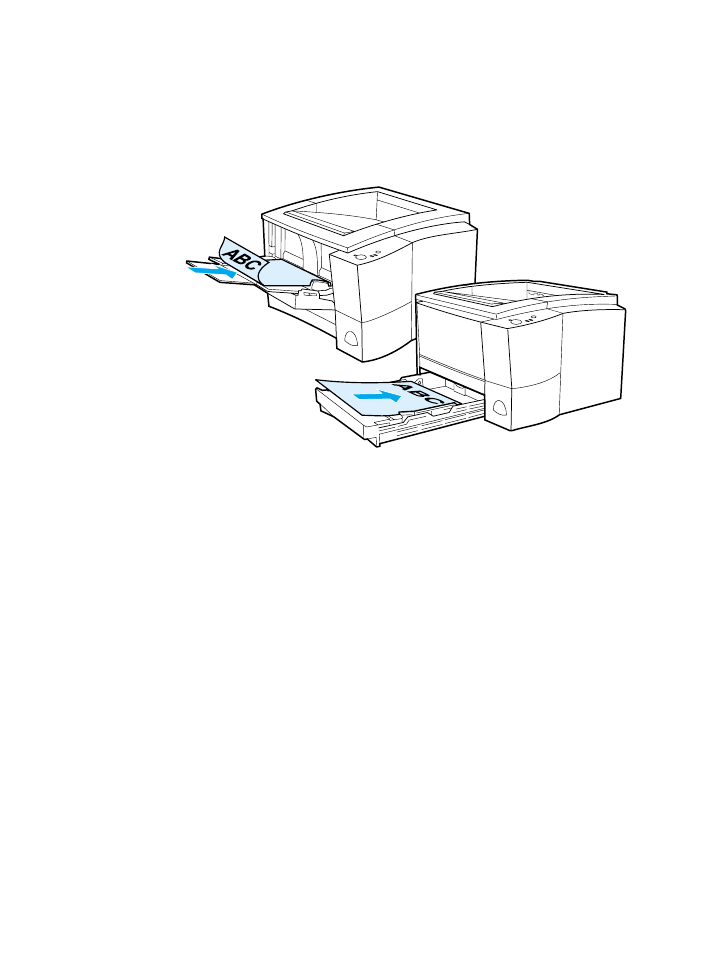
ENWW
Chapter 2 Printing Tasks 47
Manual Duplexing (Printing Both Sides of Paper)
The duplexer prints the second side of paper first. Paper needs to be
oriented as shown in the illustration below.
z
For Tray 1, load the first side facing down with the bottom,
short edge toward the printer.
z
For all other trays, load the first side facing up with the top,
short edge toward the printer.
To print on both sides of paper, make the following selections in your
software application or printer driver:
1.
In the Configure tab, select "Allow Manual Duplex."
2.
In the Paper tab, select "Print on Both Sides."
3.
Select a duplexing option for your print job from these options:
• Flip Page Up
• Straight Paper Path
• Booklet Printing
Tray 1
All other trays
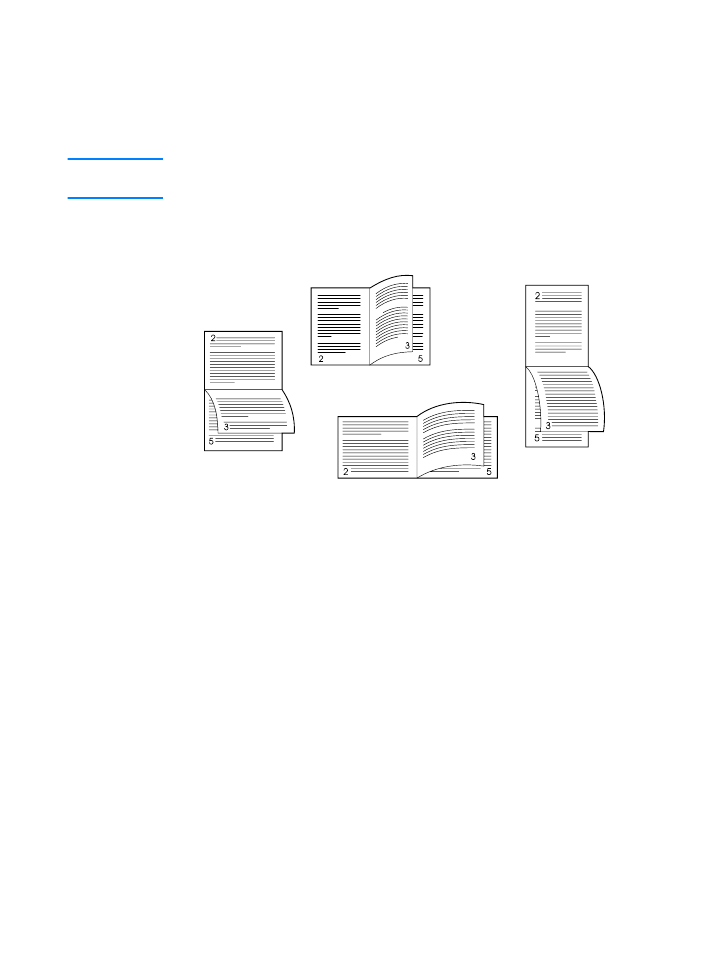
48 Chapter 2 Printing Tasks
ENWW
Layout Options for Printing Both Sides of Paper
The four print orientation options are shown below. These options are
available when Print on Both Sides is selected from the Finishing tab
in the printer driver.
Note
For non-Windows operating systems, this feature may be available
through HP Web JetAdmin (see HP Web JetAdmin).
1. Flip Pages Up
(long-edge
landscape)
4. Flip Pages Sideways
(long-edge portrait)
3. Flip Pages Up
(short-edge
portrait)
2. Flip Pages Sideways
(short-edge landscape)
1. Flip Pages Up
(long-edge landscape)
This layout is often used in accounting, data processing,
and spreadsheet applications. Every other printed image is
oriented upside-down. Facing pages are read continuously
from top to bottom.
2. Flip Pages Sideways
(short-edge landscape)
Each printed image is oriented right-side up. Facing pages
are read from top to bottom on the left page, then from top
to bottom on the right page.
3. Flip Pages Up
(short-edge portrait)
This layout is often used with clipboards. Every other
printed image is oriented upside-down. Facing pages are
read continuously from top to bottom.
4. Flip Pages Sideways
(long-edge portrait)
This is the default and most common layout, with every
printed image oriented right-side up. Facing pages are read
from top to bottom on the left page, then from top to bottom
on the right page.
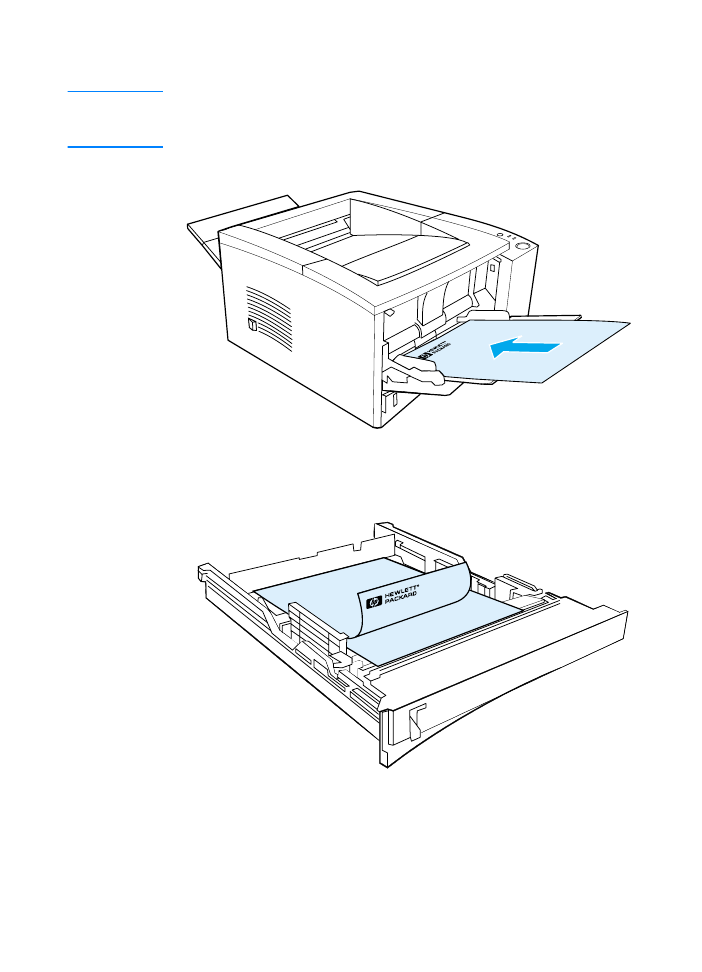
ENWW
Chapter 2 Printing Tasks 49