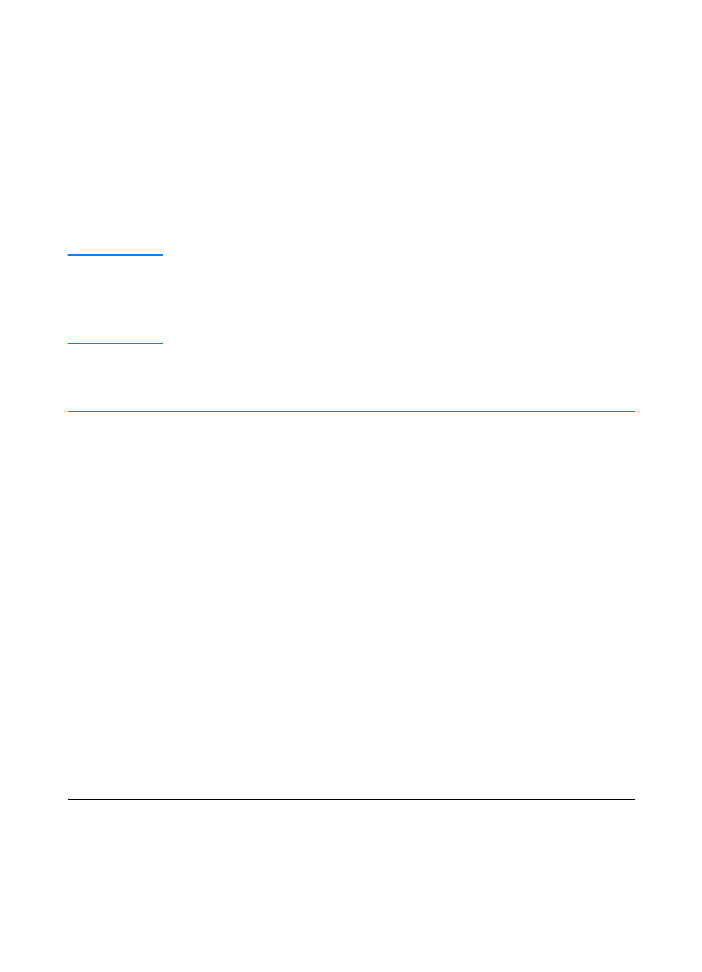
Windows Installation
There are different Windows installation methods, depending on the
type of cable you connected:
z
If you connected a parallel cable, see the section below.
z
If you connected a USB cable, see If You Connected a USB Cable.
z
If you connected a network cable, see Network Installation.
If You Connected a Parallel Cable
Note
The following software installation instructions assume that your
computer was turned OFF when the printer cable was connected.
If your computer was ON, and has not been restarted, the printer
software can still be installed, but the steps will be slightly different than
below. Use the Windows NT 4.0 instructions for your installation.
1.
Turn your computer on and quit any open programs.
2.
Follow the steps for your Windows version:
Windows 3.1x
(driver only)
a. Select Main, Control Panel, Printers.
b. In the Printers window, click Add. In the drop-down menu,
select Install Unlisted or Updated Printer, then click Install.
c. Place the HP LaserJet 2200 CD in the CD-ROM drive.
d. Click Browse. Browse to “D:\English\Drivers\Win3x” (where D
is the letter of your CD-ROM drive). Select “oemsetup.inf” and
click OK.
e. Select the HP LaserJet 2200 series driver. Click OK.
f. Close all windows and then restart your computer.
g. To verify that the installation has been completed
successfully, open a software application of your choice
and open or create a simple document.
h. Make sure the correct printer name appears, and print the
document.
i. If the document prints correctly, installation is complete.
If nothing prints or if the document does not print correctly,
see the Troubleshooting Checklist.
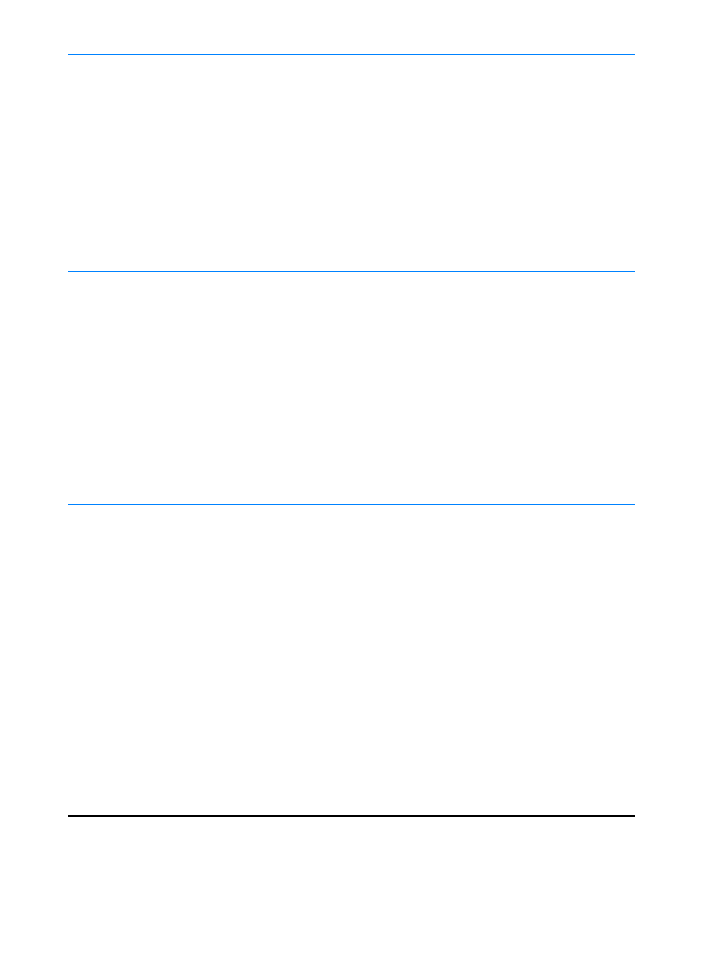
8 Chapter 1 Printer Basics
ENWW
Windows 95
a. The “Update Device Driver Wizard” window should appear on
the computer display.
b. Place the HP LaserJet 2200 CD in the CD-ROM drive.
c. Depending on the version of Windows 95:
•
Click Next> (if available) and then skip to step 3 below.
- or -
•
Click OK and then continue to step d below.
d. On the line provided, type
D:\9xME_LPT
(where
D
is the
letter of your CD-ROM drive), and then click OK.
Windows 98
a. The “Add New Hardware Wizard” window should appear on
the computer display. Click Next>.
b. Select “Search for the best driver for your device.
(Recommended)” and then click Next>.
c. Click the boxes as needed so that there is a check mark next
to “Specify a location:” (and NO check marks next to “Floppy
disk drives” and “CD-ROM drive”).
d. Place the HP LaserJet 2200 CD in the CD-ROM drive.
e. Under “Specify a location:”, type
D:\9xME_LPT
(where
D
is
the letter of your CD-ROM drive). Click Next>.
Windows 2000
a. The “Found New Hardware Wizard” window should appear on
the computer display. Click Next>.
b. Select “Search for a suitable driver for my device
(recommended)” and then click Next>.
c. Under “Optional search locations:”, click the locations as
needed so that there is a check mark next to “Specify a
location:” (and NO check marks next to “Floppy disk drives”
and “CD-ROM drives”). Click Next>.
d. Place the HP LaserJet 2200 CD in the CD-ROM drive.
e. Under “Copy manufacturer’s files from:”, type
D:\2000
(where
D
is the letter of your CD-ROM drive) and then
click OK.
f. The Wizard should display a window indicating that it has
found the driver; click Next>.
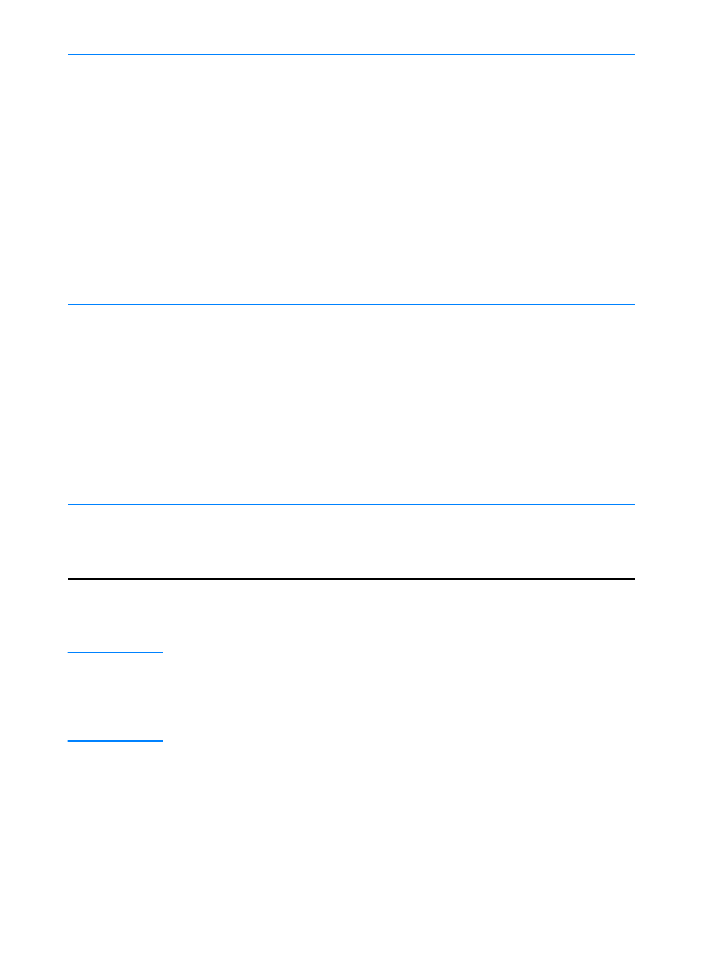
ENWW
Chapter 1 Printer Basics 9
3.
Follow the instructions on the screen to install the software.
Note
Before installation is complete, make sure that there is a check mark
next to “Print a test page” (when the prompt appears).
In Windows 2000, if the “Found New Hardware Wizard” window
reappears before installation is complete, click Cancel.
4.
Click Finish.
5.
If you are prompted to restart your computer, click Yes. The test
page should print after your computer restarts. If you are not
prompted to restart your computer, a test page should print
immediately. (If you have Windows NT 4.0 you do not need to
restart your computer.)
Windows
Millennium
a. The “Add New Hardware Wizard” window should appear on
the computer display.
b. Select “Specify the location of the driver (Advanced)” and
then click Next>.
c. Select “Search for the best driver for your device.
(Recommended)” and then click the boxes as needed so that
there is a check mark next to “Specify a location:” (and NO
check mark next to “Removable Media”).
d. Place the HP LaserJet 2200 CD in the CD-ROM drive.
e. Under “Specify a location:”, type
D:\9xME_LPT
(where
D
is
the letter of your CD-ROM drive). Click Next>.
Windows
NT 4.0
To install the software on Windows NT 4.0, you must have
administrator privileges (on start and restart).
a. Place the HP LaserJet 2200 CD in the CD-ROM drive.
b. When the welcome screen appears, follow the directions on
the screen. If the welcome screen does not appear: click
Start, click Run, type
D:\SETUP
(where
D
is the letter of your
CD-ROM drive), and then click OK.
c. Click the button next to Install Printer.
Windows XP
At the time of this publication, Windows XP was not released. Please
go to http://www.hp.com/support/lj2200_xpinfo for Windows XP
information and installation instructions.
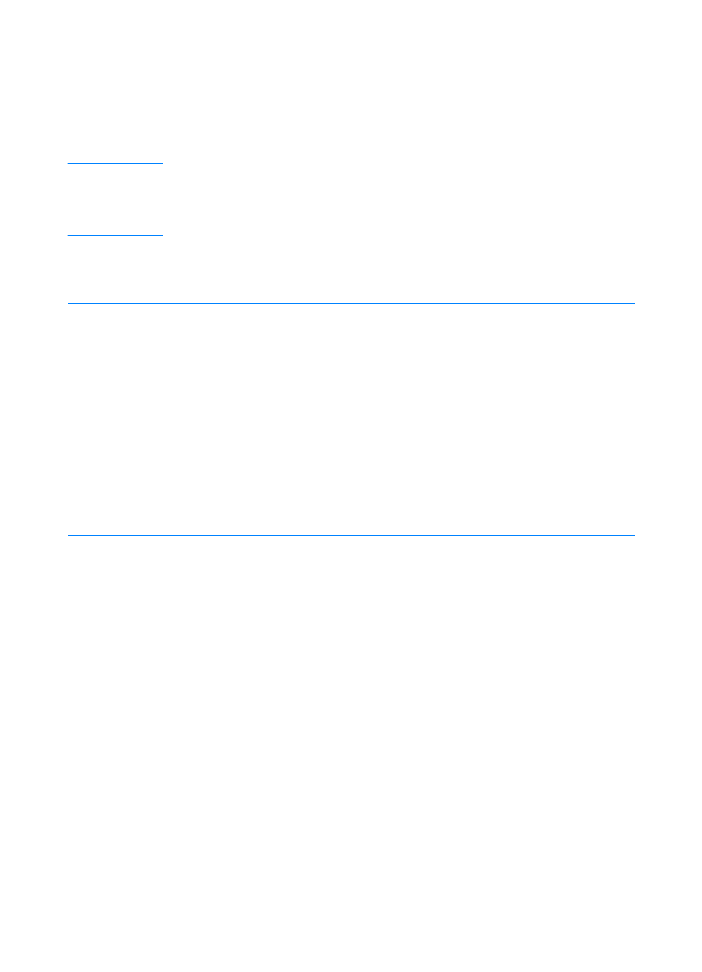
10 Chapter 1 Printer Basics
ENWW
6.
If the test page printed correctly, installation is complete.
(If nothing prints or if the test page does not print correctly,
see the Troubleshooting Checklist.)
If You Connected a USB Cable
Note
Windows 3.1x, 95, and NT 4.0 do not support USB cable connections.
The following instructions are for computers running Windows 98,
2000, or Millennium. If you want to connect a USB cable to your
Macintosh, see Macintosh Installation.
1.
If your computer is off, turn it on now. Quit any open programs.
2.
Follow the steps for your Windows version:
Windows 98
a. The “Add New Hardware Wizard” window should appear on
the computer display. Click Next>.
b. Select “Search for the best driver for your device.
(Recommended)” and then click Next>.
c. Click the boxes as needed so that there is a check mark next
to “Specify a location:” (and NO check marks next to “Floppy
disk drives” and “CD-ROM drive”).
d. Place the HP LaserJet 2200 CD in the CD-ROM drive.
e. Under “Specify a location:”, type
D:\98ME_USB
(where
D
is
the letter of your CD-ROM drive). Click Next>.
Windows 2000
a. The “Found New Hardware Wizard” window should appear on
the computer display. Click Next>.
b. Select “Search for a suitable driver for my device
(recommended)” and then click Next>.
c. Under “Optional search locations:”, click the locations as
needed so that there is a check mark next to “Specify a
location:” (and NO check marks next to “Floppy disk drives”
and “CD-ROM drives”). Click Next>.
d. Place the HP LaserJet 2200 CD in the CD-ROM drive.
e. Under “Copy manufacturer’s files from:”, type
D:\2000
(where
D
is the letter of your CD-ROM drive) and then
click OK.
f. The Wizard should display a window indicating that it has
found the driver; click Next>.
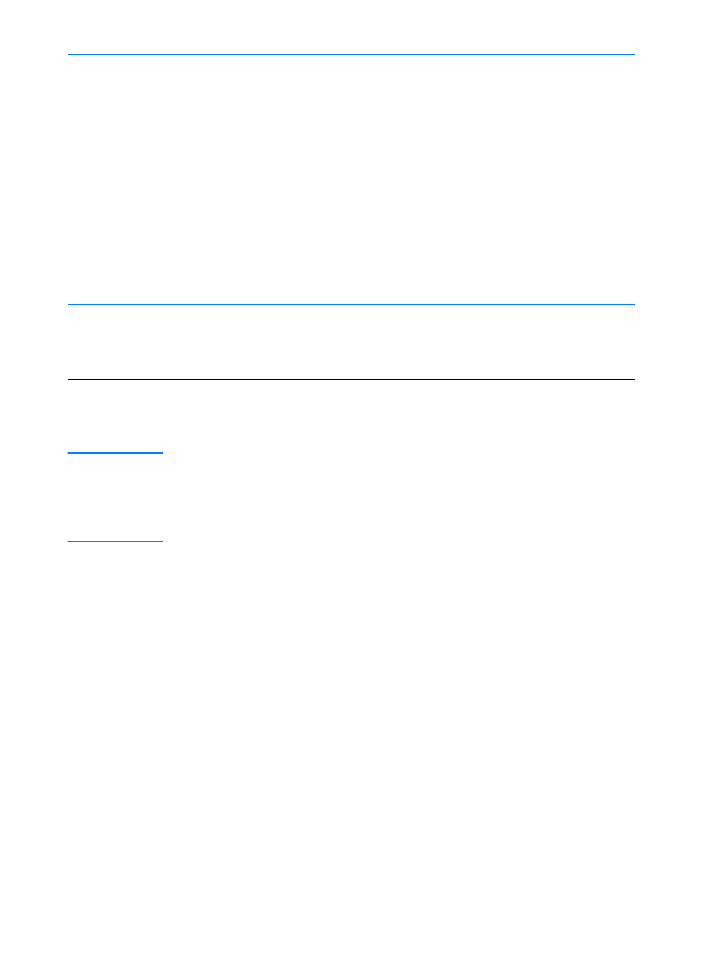
ENWW
Chapter 1 Printer Basics 11
3.
Follow the instructions on the screen to install the software.
Note
Before installation is complete, make sure that there is a check mark
next to “Print a test page” (when the prompt appears).
In Windows 2000, if the “Found New Hardware Wizard” window
reappears before installation is complete, click Cancel.
4.
Click Finish.
5.
If you are prompted to restart your computer, click Yes. The
test page should print after your computer restarts. If you are
not prompted to restart your computer, a test page should
print immediately.
6.
If the test page printed correctly, installation is complete. Click Yes
when prompted to restart your computer. (If nothing prints or if
the test page does not print correctly, see the Troubleshooting
Checklist.)
Windows
Millennium
a. The “Add New Hardware Wizard” window should appear on
the computer display.
b. Select “Specify the location of the driver (Advanced)” and
then click Next>.
c. Select “Search for the best driver for your device.
(Recommended)” and then click the boxes as needed so that
there is a check mark next to “Specify a location:” (and NO
check mark next to “Removable Media”).
d. Place the HP LaserJet 2200 CD in the CD-ROM drive.
e. Under “Specify a location:”, type
D:\98ME_USB
(where
D
is
the letter of your CD-ROM drive). Click Next>.
Windows XP
At the time of this publication, Windows XP was not released. Please
go to http://www.hp.com/support/lj2200_xpinfo for Windows XP
information and installation instructions.
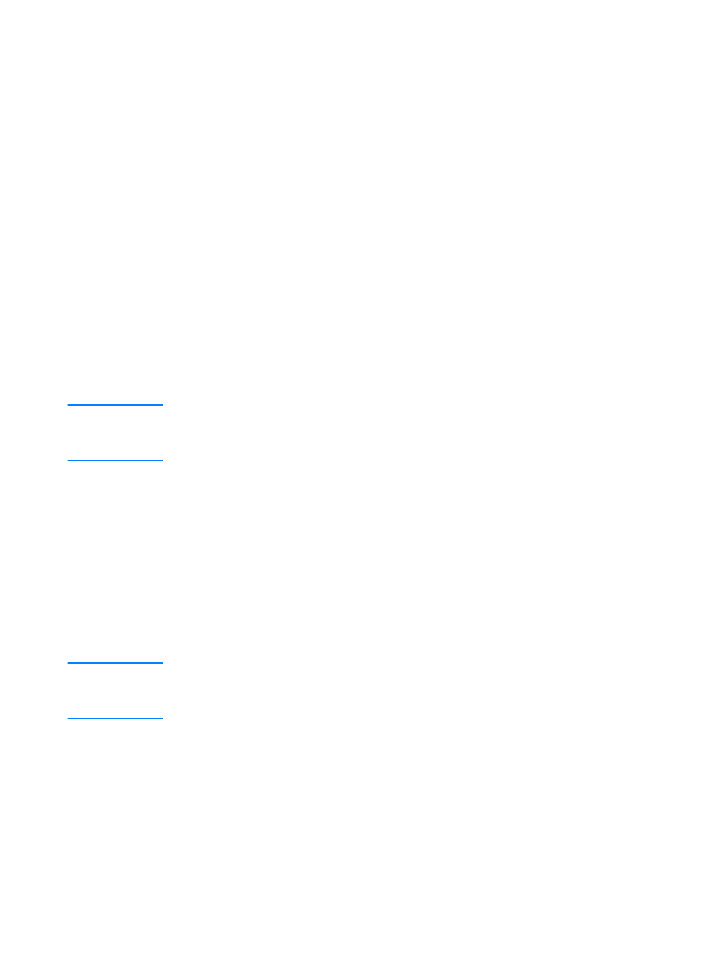
12 Chapter 1 Printer Basics
ENWW