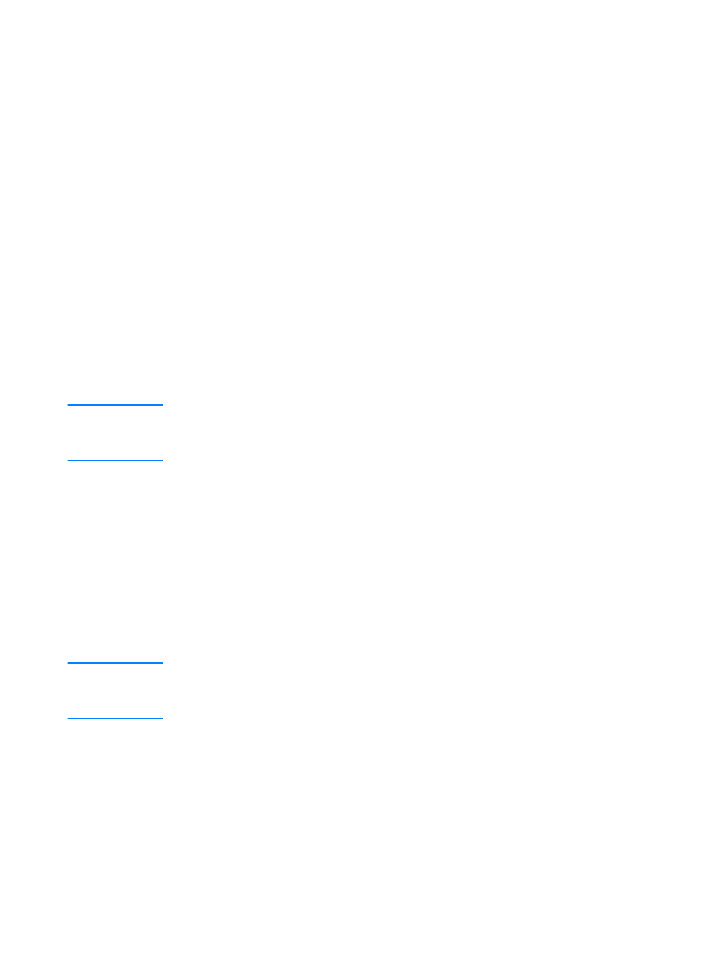
Software for Windows
Printer Drivers
Printer drivers access the printer’s features and allow the computer to
communicate with the printer. Choose a printer driver based on the
way you use the printer.
z
Use the PCL 6 driver to take full advantage of the printer’s
features. Unless complete backward compatibility with previous
PCL drivers or older printers is necessary, the PCL 6 driver is
recommended.
z
Use the PCL 5e driver if you need print results to look consistent
with those from older HP LaserJet printers. Certain features are
not available in this driver. (Do not use the PCL 5e driver provided
with this printer with older printers.)
z
Use the PS driver for compatibility with PS needs. Certain printer
features are not available in this driver.
Note
The printer automatically switches between PostScript Level 2
emulation and PCL printer languages depending on the driver
you have selected.
If you need help accessing your printer driver, see Accessing the
Printer Driver.
Each printer driver has help screens that can be activated from the
Help button, the F1 key, or a question mark symbol in the upper right
corner of the printer driver (depending on the Windows operating
system used). These help screens give detailed information about
the specific driver. Printer driver help is separate from the software
application help.
Note
For driver only or Add Printer setup, see the Readme on the HP
LaserJet 2200 CD. For Windows 3.1x, this is the only installation option
available. See Windows 3.1x (driver only).
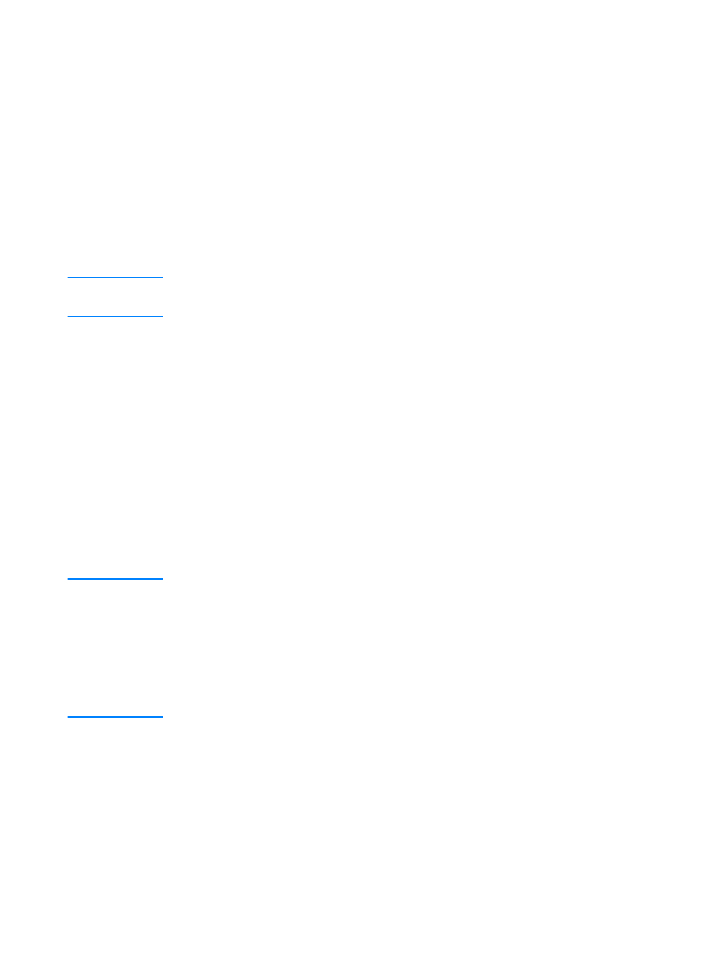
ENWW
Chapter 1 Printer Basics 13
Control Panel Simulator
The control panel simulator is a tool to help understand the control
panel lights. When the lights on your control panel are lit up and you
do not know what they mean, bring up the control panel simulator
from the HP LaserJet 2200 program group or from the electronic user
guide, click on the lights that are lit up (click once for a solid light,
click twice for a blinking light), and a description of the error will
be displayed in the box below the lights.
HP LaserJet Device Configuration
(Windows 9x/NT 4.0/2000/Millennium only)
Note
Printer driver settings override settings in the HP LaserJet Device
Configuration, for those settings that appear in both places.
The HP LaserJet Device Configuration manages printer default
settings. (Run a custom install to install the HP LaserJet Device
Configuration.) It allows you to access many of the printer’s features,
including:
z
Printing configuration reports, demo pages, PCL and PS font lists.
z
Selecting page setup defaults.
z
Choosing custom settings, such as jam recovery or tray locking.
z
Changing the language of the self test/configuration pages.
To access the HP LaserJet Device Configuration, see Accessing the
HP LaserJet Device Configuration or HP LaserJet Utility.
Note
The HP LaserJet Device Configuration performs many of the same
tasks as HP Web JetAdmin. However, the HP LaserJet Device
Configuration is supported only in Windows. In Windows NT 4.0 and
Windows 2000 you can use either the HP LaserJet Device
Configuration or HP Web JetAdmin. However, it is recommended
that you use the HP LaserJet Device Configuration to manage
printer default settings. (See HP Web JetAdmin for more
information on HP Web JetAdmin.)
Windows XP
At the time of this publication, Windows XP was not released. Please
go to http://www.hp.com/support/lj2200_xpinfo for Windows XP
information and installation instructions.
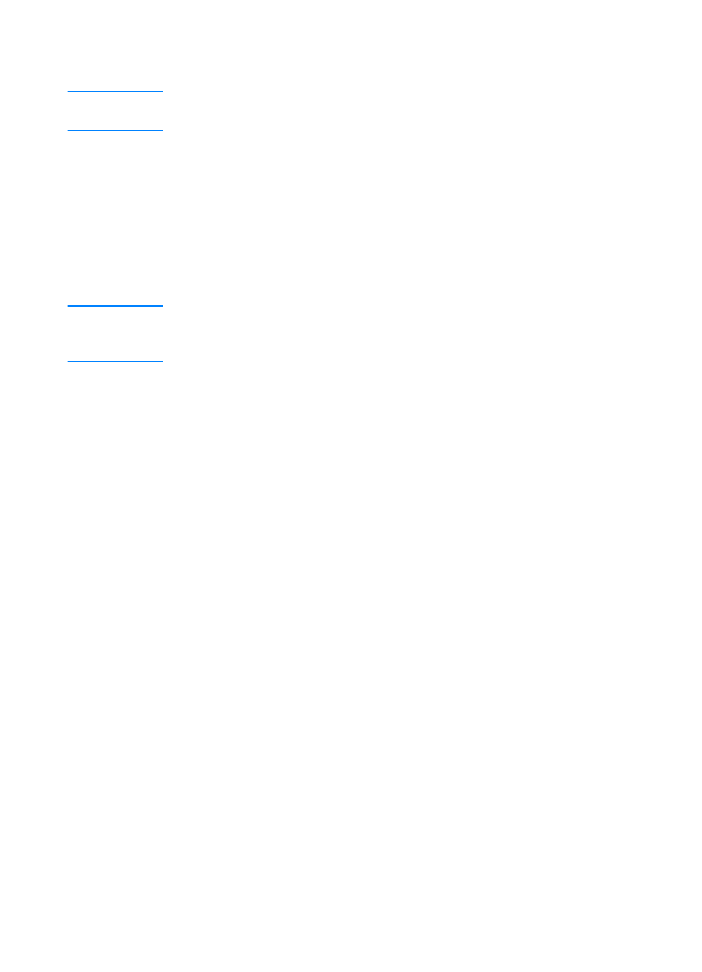
14 Chapter 1 Printer Basics
ENWW