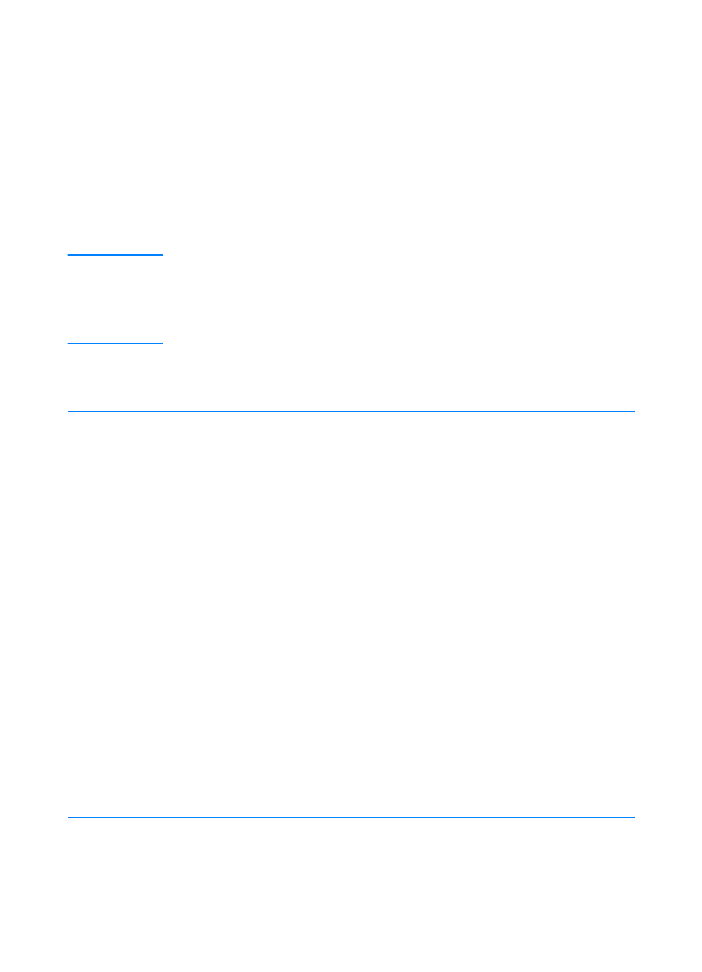
Instalace v systému Windows
Instalace v systému Windows
Instalace v systému Windows
Instalace v systému Windows
V závislosti na typu připojeného kabelu existují pro instalaci v systému
Windows různé způsoby.
!
Je-li připojení zajištěné paralelním kabelem, podívejte se na oddíl níže.
!
Je-li připojení zajištěné kabelem USB, viz Připojení kabelem USB.
!
Je-li připojení zajištěné síťovým kabelem, viz Síťová instalace.
Připojení paralelním kabelem
Připojení paralelním kabelem
Připojení paralelním kabelem
Připojení paralelním kabelem
Poznámka
Poznámka
Poznámka
Poznámka
U následujících pokynů pro instalaci softwaru se předpokládá, že při
připojování kabelu tiskárny byl počítač VYPNUTÝ. Pokud byl počítač
ZAPNUTÝ a nebyl restartován, software tiskárny sice nainstalovat lze,
ale postup bude trochu jiný, než je uvedeno dále. Pro instalaci použijte
pokyny Windows NT 4.0.
1. Zapněte počítač a ukončete všechny spuštěné programy.
2. Řiďte se postupem podle vaší verze Windows.
Windows 3.1x
Windows 3.1x
Windows 3.1x
Windows 3.1x
(pouze ovladač)
(pouze ovladač)
(pouze ovladač)
(pouze ovladač)
a. Vyberte Hlavní skupina, Ovládací panel, Tiskárny.
b. V okně Tiskárny klepněte na rozevírací nabídku Přidat, vyberte
Nainstalovat neuvedenou nebo aktualizovanou tiskárnu a klepněte
na Instalovat.
c. Vložte CD HP LaserJet 2200 do jednotky CD-ROM.
d. Klepněte na Procházet. Přejděte na “D:\Czech\Drivers\Win3x”,
kde D je písmeno jednotky CD-ROM). Vyberte “oemsetup.inf” a
klepněte na OK.
e. Vyberte ovladač HP LaserJet řady 2200. Klepněte na OK.
f. Zavřete všechna okna a restartujte počítač.
g. Chcete-li si ověřit, že instalace proběhla úspěšně, otevřete
libovolnou softwarovou aplikaci a otevřete nebo vytvořte
jednoduchý dokument.
h. Zkontrolujte, zda se objevil správný název tiskárny, a dokument
vytiskněte.
i. Pokud se dokument vytiskne správně, instalace je dokončena.
Pokud se nic nevytiskne nebo pokud se dokument nevytiskne
správně, přečtěte si část Kontrolní seznam řešení potíží.
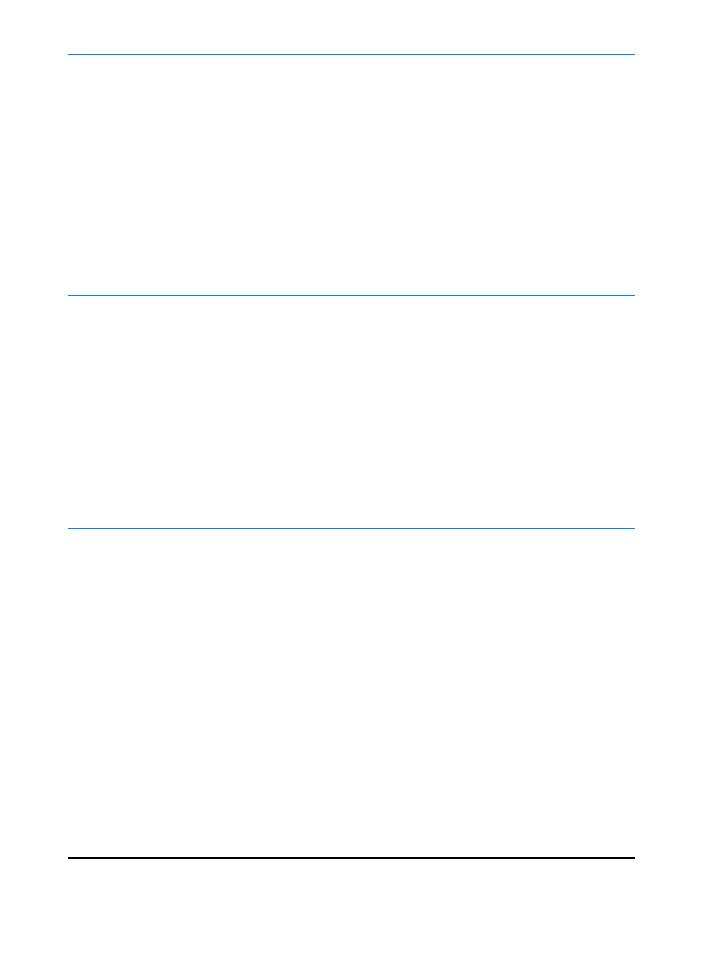
8
88
8 Kapitola 1 Základní údaje o tiskárně
CZ
Windows 95
Windows 95
Windows 95
Windows 95
a. Na displeji počítače by se mělo objevit okno “Průvodce aktualizací
ovladače zařízení”.
b. Vložte CD HP LaserJet 2200 do jednotky CD-ROM.
c. V závislosti na verzi Windows 95:
• Klepněte na Další> (pokud je k dispozici) a přejděte na
krok 3 níže.
- nebo -
- nebo -
- nebo -
- nebo -
• klepněte na OK a pokračujte krokem d níže.
d. Do zobrazeného řádku napište
D:\9xME_LPT
(kde
D
je písmeno
pro jednotku CD-ROM). Klepněte na OK.
Windows 98
Windows 98
Windows 98
Windows 98
a. Na displeji počítače by se mělo objevit okno “Průvodce přidáním
nového hardwaru”. Klepněte na Další>.
b. Vyberte “Vyhledat nejvhodnější ovladač tohoto zařízení.
(Doporučeno)”. Klepněte na Další>.
c. V případě potřeby klepněte na políčka tak, aby políčko “Jiné
umístění” bylo zaškrtnuté. (a aby NEBYLA zaškrtnuta políčka
“Disketové jednotky” a “Jednotka CD-ROM”).
d. Vložte CD HP LaserJet 2200 do jednotky CD-ROM.
e. Pod “Jiné umístění:” napište
D:\9xME_LPT
(kde
D
je písmeno
pro jednotku CD-ROM). Klepněte na Další>.
Windows 2000
Windows 2000
Windows 2000
Windows 2000
a. Na displeji počítače by se mělo objevit okno “Found New
Hardware Wizard” (Průvodce vyhledáním nového hardwaru).
Klepněte na Další>.
b. Vyberte “Search for a suitable driver for my device (recommended)”
(Vyhledat vhodný ovladač pro toto zařízení) a klepněte na Další>.
c. V položce “Optional search locations:” (Další oblasti hledání)
klepněte na požadovaná umístění tak, aby bylo zaškrtnuto pole
“Specify a location:” (Jiné umístění). (a aby NEBYLA zaškrtnuta pole
“Disketové jednotky” a “Jednotky CD-ROM”). Klepněte na Další>.
d. Vložte CD HP LaserJet 2200 do jednotky CD-ROM.
e. V položce “Copy manufacturer’s files from:” (Kopírovat soubory
výrobce z) napište
D:\2000
(kde
D
je písmeno jednotky
CD-ROM). Klepněte na OK.
f. Průvodce by měl zobrazit okno oznamující, že našel ovladač.
Klepněte na Další>.
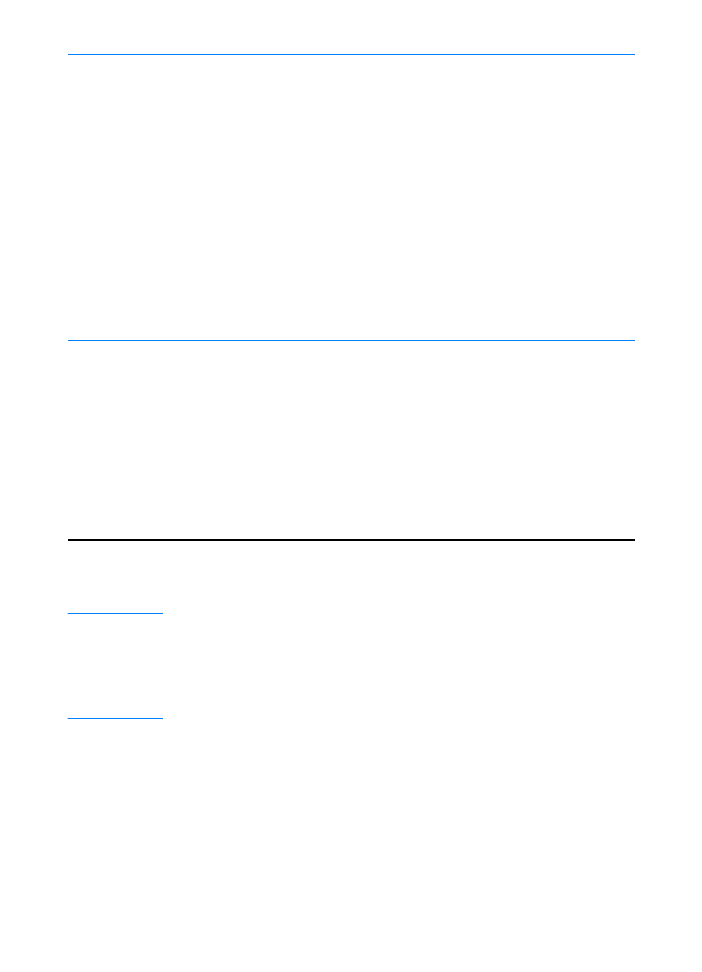
CZ
Kapitola 1 Základní údaje o tiskárně 9
99
9
3. Proveďte instalaci softwaru podle pokynů na obrazovce.
Poznámka
Poznámka
Poznámka
Poznámka
Před dokončením instalace zkontrolujte, zda je zaškrtnuto pole “Vytisknout
zkušební stránku” (jste li k tomu vyzváni).
Objeví-li se znovu ve Windows 2000 před dokončením instalace okno
“Found New Hardware Wizard” (Průvodce vyhledáním nového hardwaru),
klepněte na tlačítko Cancel (Zrušit).
4. Klepněte na tlačítko Dokončit.
5. Jste-li vyzváni k restartu počítače, klepněte na Ano. Zkušební stránka
by se měla vytisknout po restartu počítače. Nejste-li vyzváni k restartu
počítače, měla by se zkušební stránka vytisknout okamžitě. (Pokud
používáte Windows NT 4.0, restart počítače není nutný.)
6. Pokud se zkušební stránka vytiskla správně, instalace je dokončena.
(Pokud se nic nevytiskne nebo pokud se zkušební stránka nevytiskne
správně, přečtěte si část Kontrolní seznam řešení potíží.)
Windows
Windows
Windows
Windows
Millennium
Millennium
Millennium
Millennium
a. Na displeji počítače by se mělo objevit okno “Add New Hardware
Wizard” (Průvodce přidáním nového hardwaru).
b. Vyberte “Specify the location of the driver (Advanced)”
(Určit umístění ovladače). Klepněte na Další>.
c. Vyberte “Search for the best driver for your device (Recommended)”
(Vyhledat nejvhodnější ovladač tohoto zařízení) a v případě potřeby
klepněte na políčka tak, aby bylo zaškrtnuto pole “Specify a
location:” (Jiné umístění). (a aby NEBYLO zaškrtnuto políčko
“Removable Media” (Vyměnitelný disk)).
d. Vložte CD HP LaserJet 2200 do jednotky CD-ROM.
e. V položce “Specify a location:” (Jiné umístění) napište
D:\9xME_LPT
(kde
D
je písmeno jednotky CD-ROM).
Klepněte na Další>.
Windows NT 4.0
Windows NT 4.0
Windows NT 4.0
Windows NT 4.0
K instalaci softwaru v systému Windows NT 4.0 potřebujete oprávnění
administrátora (ke spuštění a restartu).
a. Vložte CD HP LaserJet 2200 do jednotky CD-ROM.
b. Jakmile se objeví úvodní obrazovka, postupujte podle pokynů na
obrazovce. Pokud se úvodní obrazovka neobjeví, klepněte na
položku Start, Spustit a napište
D:\SETUP
(kde
D
je označení
jednotky CD-ROM) a klepněte na OK.
c. Klepněte na tlačítko Instalovat tiskárnu.
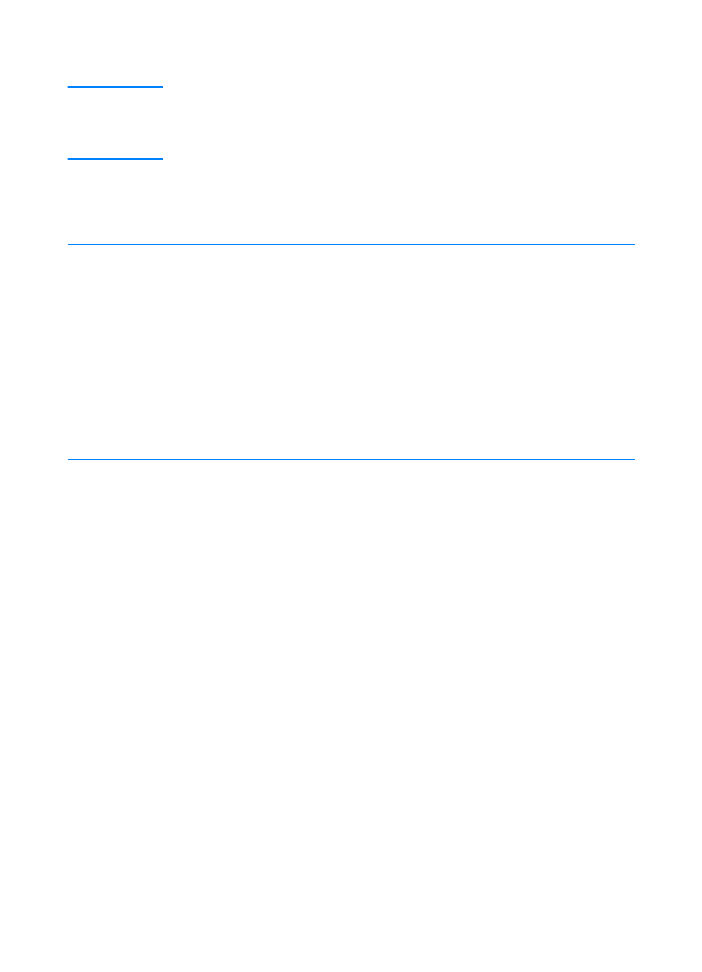
10
10
10
10 Kapitola 1 Základní údaje o tiskárně
CZ
Připojení kabelem USB
Připojení kabelem USB
Připojení kabelem USB
Připojení kabelem USB
Poznámka
Poznámka
Poznámka
Poznámka
Windows 3.1x, 95 a NT 4.0 připojení kabelem USB nepodporují. Následující
pokyny platí pro počítače se systémem Windows 98, 2000 nebo Millennium.
Pokud chcete připojit kabel USB k počítači Macintosh, přečtěte si část
„Instalace v systému Macintosh“.
1. Je-li počítač vypnutý, zapněte jej. Ukončete všechny spuštěné
programy.
2. Řiďte se postupem podle vaší verze Windows.
Windows 98
Windows 98
Windows 98
Windows 98
a. Na displeji počítače by se mělo objevit okno “Průvodce přidáním
nového hardwaru”. Klepněte na tlačítko Další>.
b. Vyberte “Vyhledat nejvhodnější ovladač tohoto zařízení.
(Doporučeno)”. Klepněte na Další>.
c. V případě potřeby zaškrtněte pole “Jiné umístění:” (a zrušte
zaškrtnutí polí “Disketové jednotky” a “Jednotka CD-ROM”).
d. Vložte CD HP LaserJet 2200 do jednotky CD-ROM.
e. V položce “Jiné umístění:” napište
D:\98ME_USB
(kde
D
je
označení jednotky CD-ROM). Klepněte na tlačítko Další>.
Windows 2000
Windows 2000
Windows 2000
Windows 2000
a. Na obrazovce počítače by se mělo objevit okno “Found New
Hardware Wizard” (Průvodce vyhledáním nového hardwaru).
Klepněte na tlačítko Další>.
b. Vyberte položku “Search for a suitable driver for my device
(recommended)” (Vyhledat vhodný ovladač pro toto zařízení
/doporučeno/) a klepněte na tlačítko Další>.
c. V položce “Optional search locations:” (Další oblasti hledání)
zaškrtněte příslušná pole tak, aby bylo zaškrtnuto pole “Specify
a location:” (Určit umístění) (a aby NEBYLA zaškrtnuta pole
“Disketové jednotky” a “Jednotky CD-ROM”). Klepněte na
tlačítko Další>.
d. Vložte CD HP LaserJet 2200 do jednotky CD-ROM.
e. V položce “Copy manufacturer’s files from:” (Kopírovat soubory
výrobce z) napište
D:\2000
(kde
D
je označení jednotky
CD-ROM) a klepněte na OK.
f. Zobrazí-li průvodce okno s hlášením, že našel ovladač,
klepněte na položku Další>.
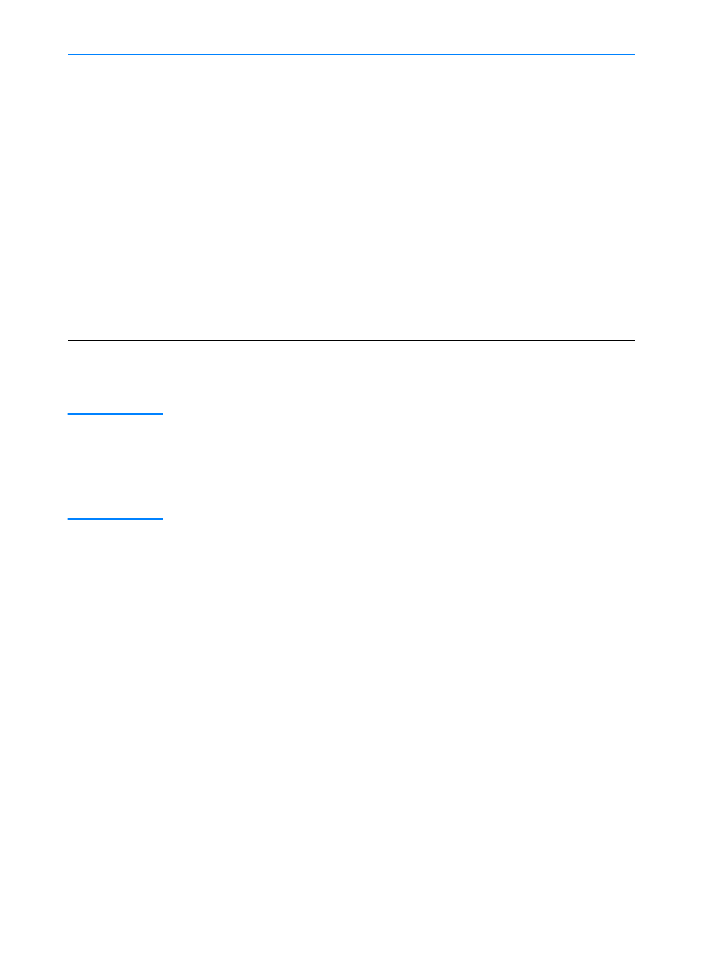
CZ
Kapitola 1 Základní údaje o tiskárně 11
11
11
11
3. Proveďte instalaci softwaru podle pokynů na obrazovce.
Poznámka
Poznámka
Poznámka
Poznámka
Před dokončením instalace zkontrolujte, zda je zaškrtnuto pole “Vytisknout
zkušební stránku” (jste-li k tomu vyzváni).
Objeví-li se znovu ve Windows 2000 před dokončením instalace okno
“Found New Hardware Wizard” (Průvodce vyhledáním nového hardwaru),
klepněte na tlačítko Zrušit.
4. Klepněte na tlačítko Dokončit.
5. Jste-li vyzváni k restartu počítače, klepněte na Ano. Zkušební stránka
by se měla vytisknout po restartu počítače. Nejste-li vyzváni k restartu
počítače, měla by se zkušební stránka vytisknout okamžitě.
6. Pokud se zkušební stránka vytiskla správně, instalace je dokončena.
Jste-li vyzváni k restartování počítače, klepněte na Ano. (Pokud se nic
nevytiskne nebo se zkušební stránka nevytiskne správně, přečtěte si
Kontrolní seznam řešení potíží.)
Windows
Windows
Windows
Windows
Millennium
Millennium
Millennium
Millennium
a. Na displeji počítače by se mělo objevit okno “Add New Hardware
Wizard” (Průvodce přidáním nového hardwaru).
b. Vyberte položku “Specify the location of the driver (Advanced)”
(Určit umístění ovladače /pokročilé/) a klepněte na tlačítko Další>.
c. Vyberte “Search for the best driver for your device (Recommended)
(Vyhledat nejvhodnější ovladač pro toto zařízení – doporučeno)”
a v případě potřeby zaškrtněte políčka tak, aby bylo zaškrtnuto pole
“Jiné umístění” (a NEBYLO zaškrtnuto pole “Removable Media”
(Vyměnitelný disk).
d. Vložte CD HP LaserJet 2200 do jednotky CD-ROM.
e. V položce “Specify a location:” (Jiné umístění:) napište
D:\98ME_USB
(kde
D
je označení jednotky CD-ROM).
Klepněte na tlačítko Další>.
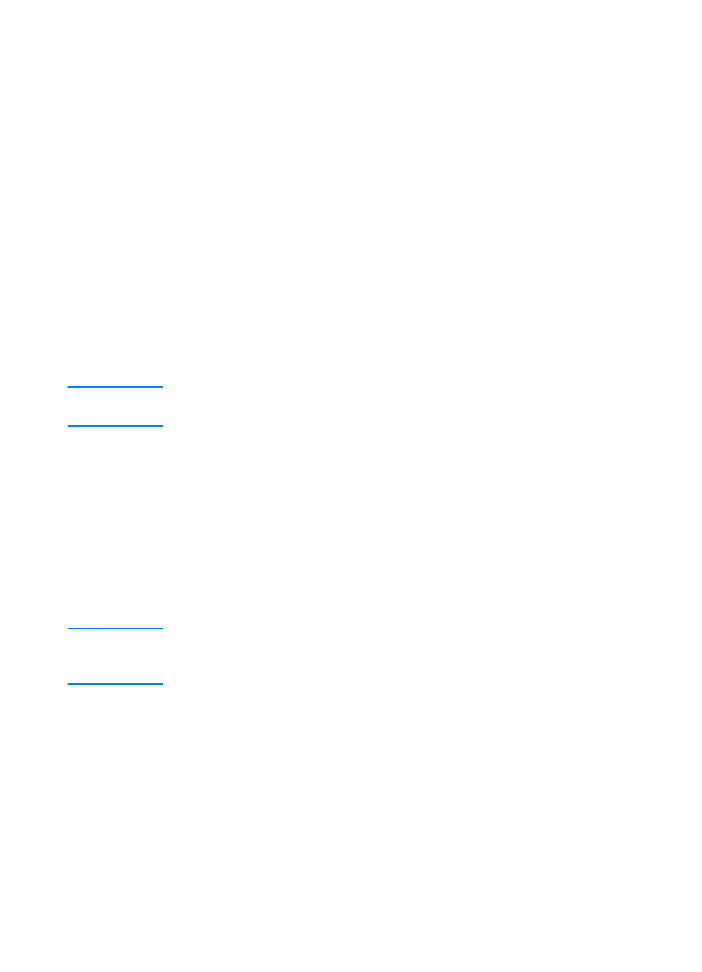
12
12
12
12 Kapitola 1 Základní údaje o tiskárně
CZ